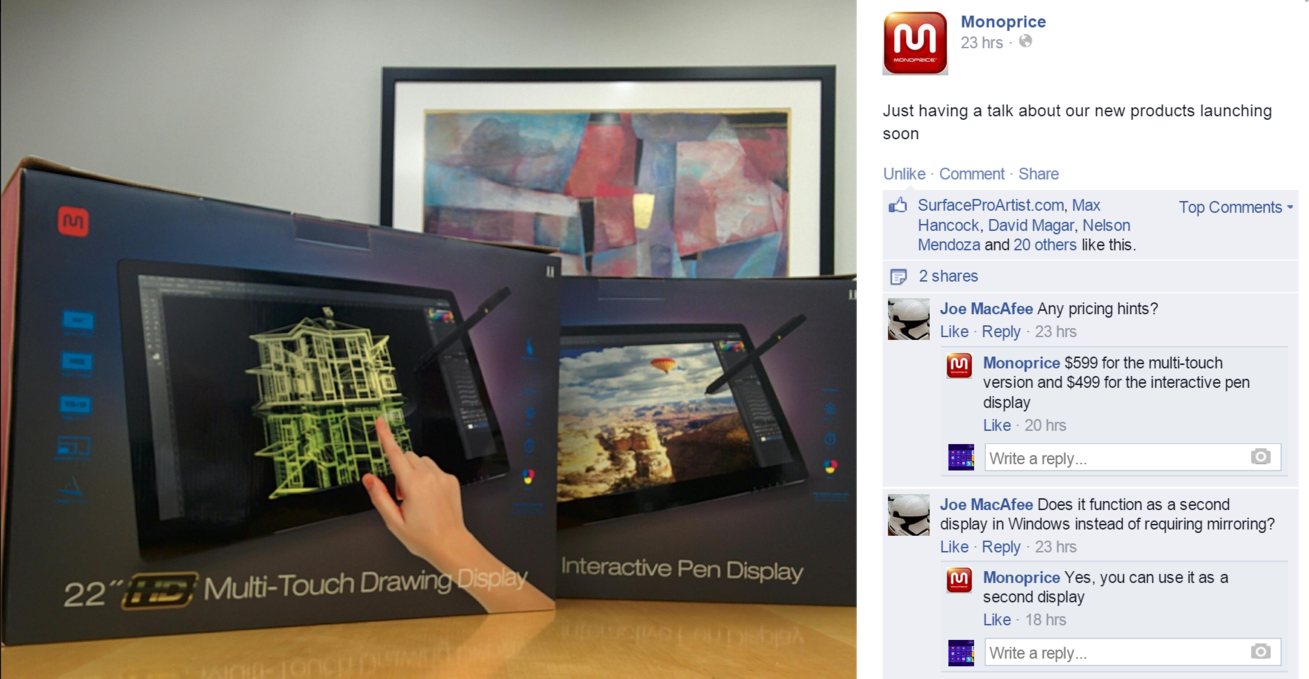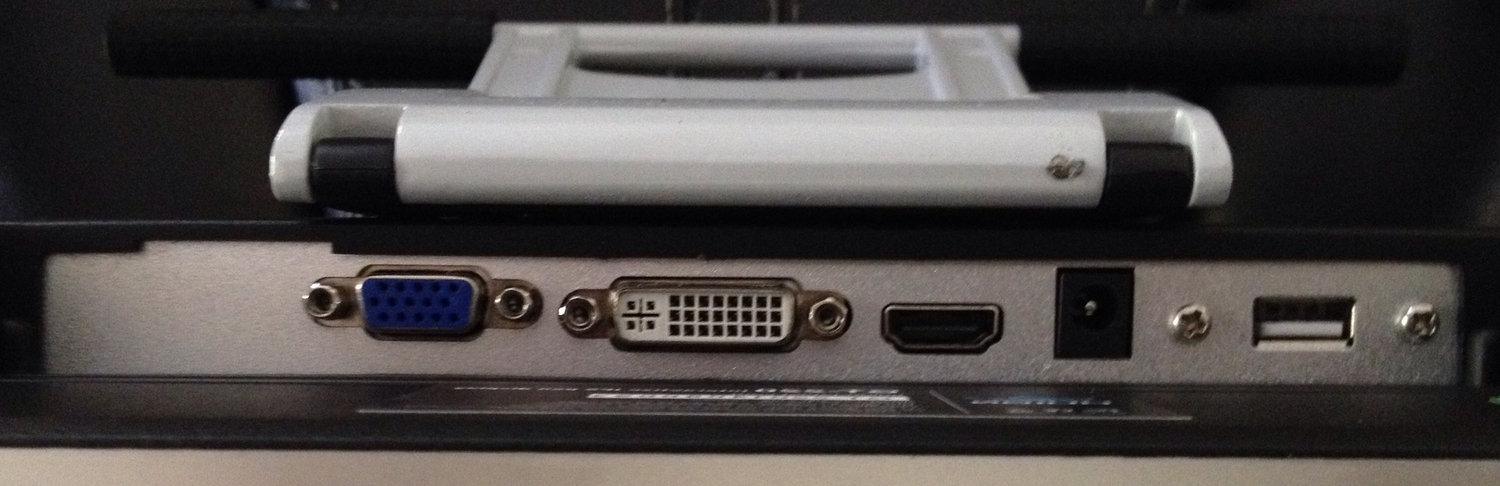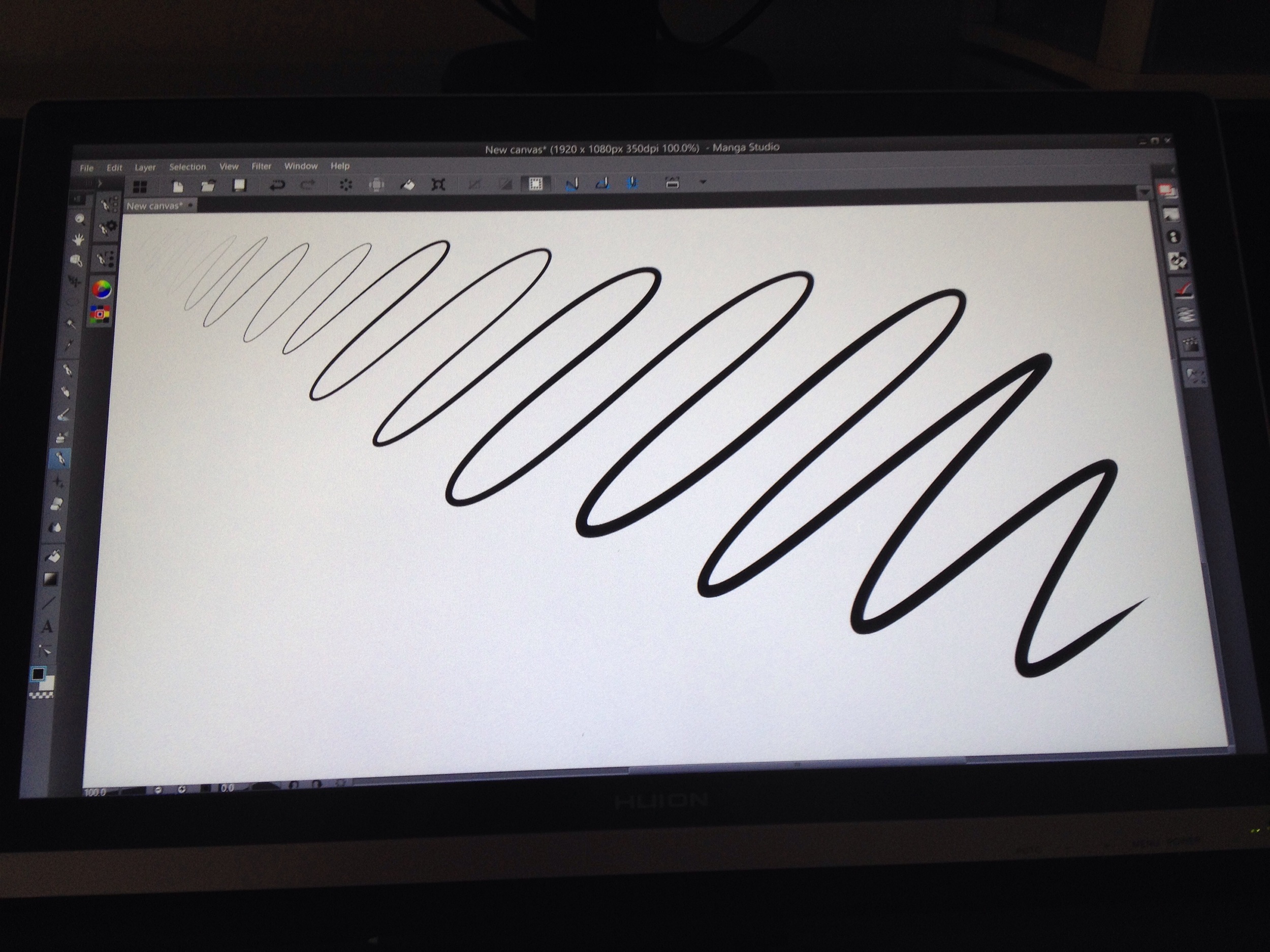It’s been almost two months since I first received my 19-inch Monoprice Interactive Pen Display and reported how very disappointed I was in the $389 tablet monitor.
I’ve been meaning to post this follow up review ever since, but I’ve kept checking the Monoprice and Huion sites weekly hoping for signs of a new set of Windows drivers that could vastly improve this device. Unfortunately, the only driver download available from Monoprice dates back to October and the product manager with whom I’ve corresponded hasn’t been able to confirm whether any updates are even in the pipeline.
The Monoprice’s drivers appear to be rebadged Huion drivers for its GT-190 tablet display. I am not 100% certain that the drivers are identical, but except for logos, the drivers’ control panels are exactly the same. The Huion archive was updated in December, so I am currently running that driver version. However, except for the English language product manual, the other files in the .zip are dated 2012 and earlier.
Neither the Monoprice nor Huion archives contain Windows 8.x-specific drivers, so it doesn’t appear that any software development is occurring on the Windows side. And boy, does the Monoprice Interactive Pen Display need it!
As I wrote in my unboxing, this tablet monitor makes a very good first impression given its low price. Packaging is professional, industrial design is very nice, build quality is excellent and the rubberized stylus has a nice size and feel.
Unfortunately, it all goes downhill from there.
Cable connections are in the lower back of the monitor and face downward. You’ll have to hold the display upside down to attach either the included VGA or optional DVI cable as well as the USB cable for pen input. You’ll also need to be careful about how the cables are threaded out of the back as they tend to interfere with the monitor’s stand.
Software installation is painful.
Monoprice could save Windows users hours of frustration by publishing a bright red warning label with the following instructions contained on page 4 of the manual: “Important! Do not plug the monitor into your PC until after you have installed the driver software.”
They should also highlight this critical bit of information from page 6: (Following driver installation) “Unplug all other monitor connections from your PC.”
And last, but not least, from page 8: (After setting the display resolution), plug in the included USB cable. “Windows will then finalize the installation of the monitor and its driver.”
Suffice it to say I didn’t follow these directions and it caused a lot of wasted time and hair pulling.
So to summarize: the pen display won’t work in multi-monitor mode in Windows. Install the drivers first. Unplug your current monitor and plug in the Monoprice. Start up your system and set the resolution. 1440 x 900 is maximum, but don’t be surprised if your video card doesn’t support those dimensions (a couple of the machines I tested didn’t but the display worked ok in a lower res). Lastly, connect the USB cable from the display to your pc. The pen drivers should install automatically. I don’t recall if it’s required, but to be safe you’ll want to reboot your pc after the pen driver installation.
Your pen will also need charging out of the box, so be prepared to plug it in to another USB port via the supplied (but too short) cable. Charging will take an hour, but thankfully I’ve only had to do it once over the two months I’ve owned the device.
By default, the pen drivers will display an icon in your system tray. Left clicking on the icon will load up the control panel. You can also access the control panel directly under Control Panel\Tablet Setting.
Don’t be surprised if your system doesn’t seem to respond to your pen’s taps. Using the Monoprice drivers, default clicking sensitivity was set too low. No matter how hard I pounded with the pen, I couldn’t get clicks to register. (You’ll want to keep a mouse handy in case this happens to you). Changing the click pressure setting in the control panel corrected this issue. With the Huion driver I’m currently using I didn’t experience the problem, though I still had to set click sensitivity all the way to Heavy in order to get maximum range of pressure.
Once you’ve got it set correctly, pressure sensitivity on the pen display is amazing. I don’t know if anyone has the hand control to draw at a specific pressure level every time, but my ham fists are able to get a great range as illustrated below.