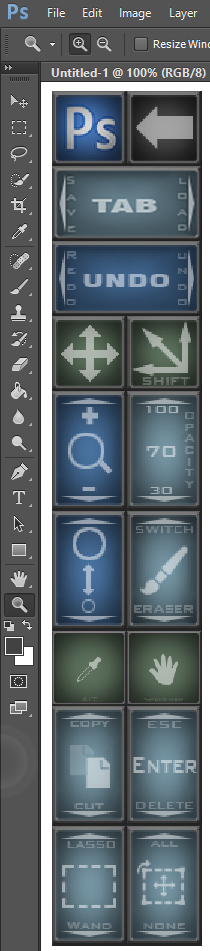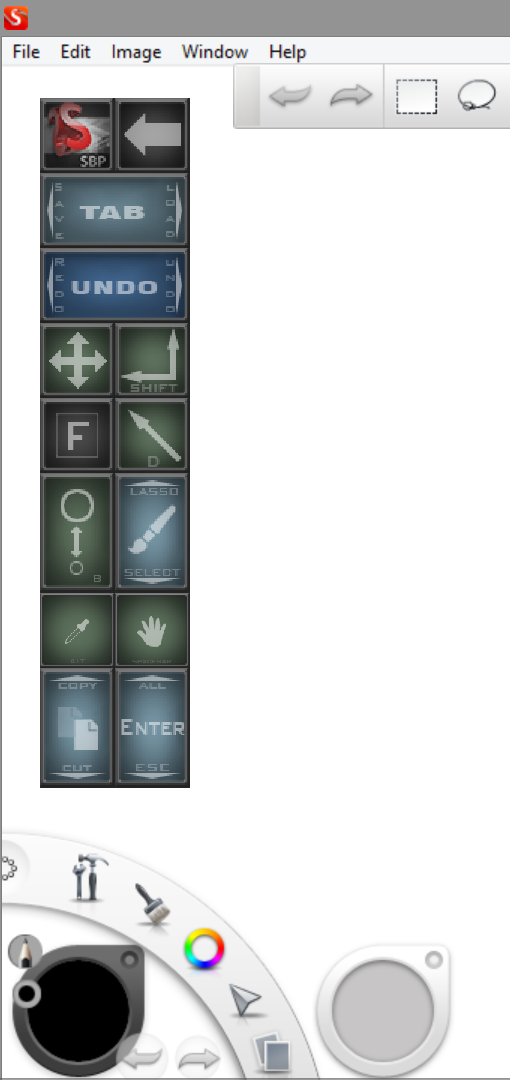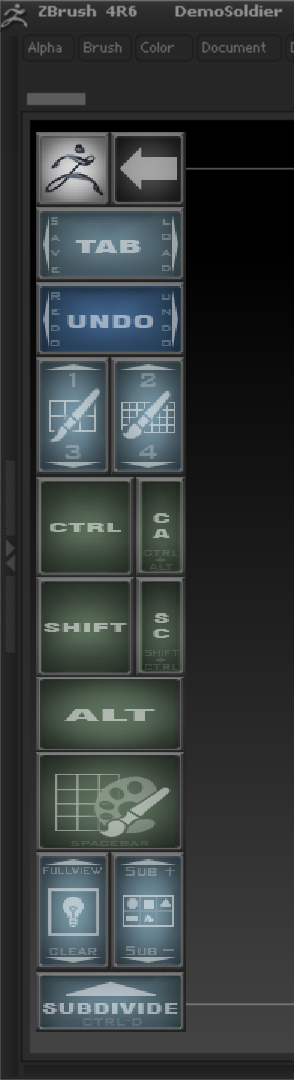The following post was submitted by reader Jason Rushton (@thesonofj on Twitter). Greatly appreciate the contribution, Jason!
I realize these tips might be unique to just me, but maybe there are others that would benefit too?
Disable touch input
Sometimes when drawing on the Surface Pro, more often than not I'll touch the screen with the side of my hand, accidentally dragging the canvas, or causing inadvertent brush strokes before I've made a mark with my pen. This can be a nuisance. I've found I like doing artwork with the capacitive touch disabled, but still having the stylus be fully functional.
To do this I found the specific device that can be disabled in the Device Manager. However, it can be a pain to manually go into the Device Manager and disable this every time I want to draw. So I've created a batch (.bat) file to disable this, which I just leave on my desktop.
Here is the code I put into the batch file:
--------------------
@echo off
echo Disabling touch input...
devcon disable "@HID\VID_03EB&PID_8209&MI_00*"
echo.
echo Press a key to re-enable the touch device.
pause
devcon enable "@HID\VID_03EB&PID_8209&MI_00*"
--------------------
What this will do is disable the touch device upon the file first being ran, but it leaves the batch file window open with a prompt to press a key to re-enable the device. And like it indicates, once a key is pressed, the touch device will be re-enabled (and if I don't have my keyboard attached, I use the on-screen keyboard to do a key press).
I've attached a screenshot showing how this looks in the Device Manager when the batch file is running (note: it's not required to open the Device Manager to run the file).
And one other thing to note is that I'm not sure if the device ID that I disable ("@HID\VID_03EB&PID_8209&MI_00*") is specific to my Surface Pro, or to just the first-gen Surface Pros, or if it works with all models.
Power-Grid
The second tip compliments the first tip, but can still be used independent of the first tip. Yesterday I saw a review for a mobile app called Power-Grid (http://power-grid.roccat.org/en/Home/), which lets you create a virtual remote on your phone, with customizable buttons to control your PC. I started making a remote that will simulate certain hot-keys that I use often in Photoshop (e.g. resizing the brush, rotating canvas, eyedropper tool, etc.) This lets me hold my phone in one hand, or I can set it on the desk next to the Surface Pro, and quickly use hot-keys on my phone as I'm drawing.
EDITOR'S NOTE: You don't have to create your own control grid for Photoshop. Once you register on the Roccat site, there is a free Photoshop CS6 grid available in the Store. You'll eventually want to customize it with your own inputs, but it's a great launching point and works with PS CC.
* * *
I hope these tips make sense. If you want me to elaborate on anything, let me know. And like I mentioned earlier, this may something that is unique to my workflow and may not work for the majority of others, but maybe there are a few out there who may benefit.
Thanks again for the work you put into surfaceproartist.com. The information you provide has been great.