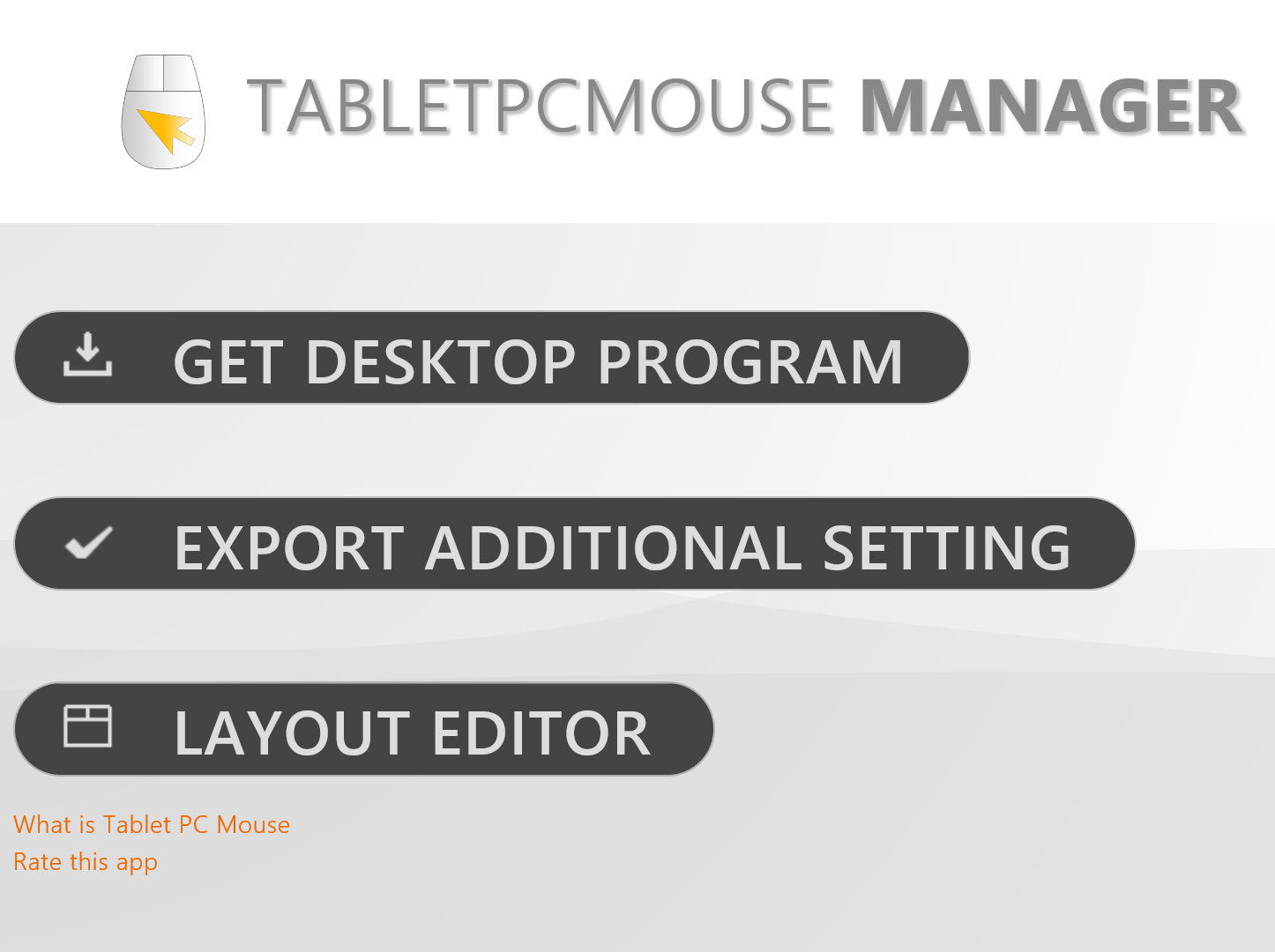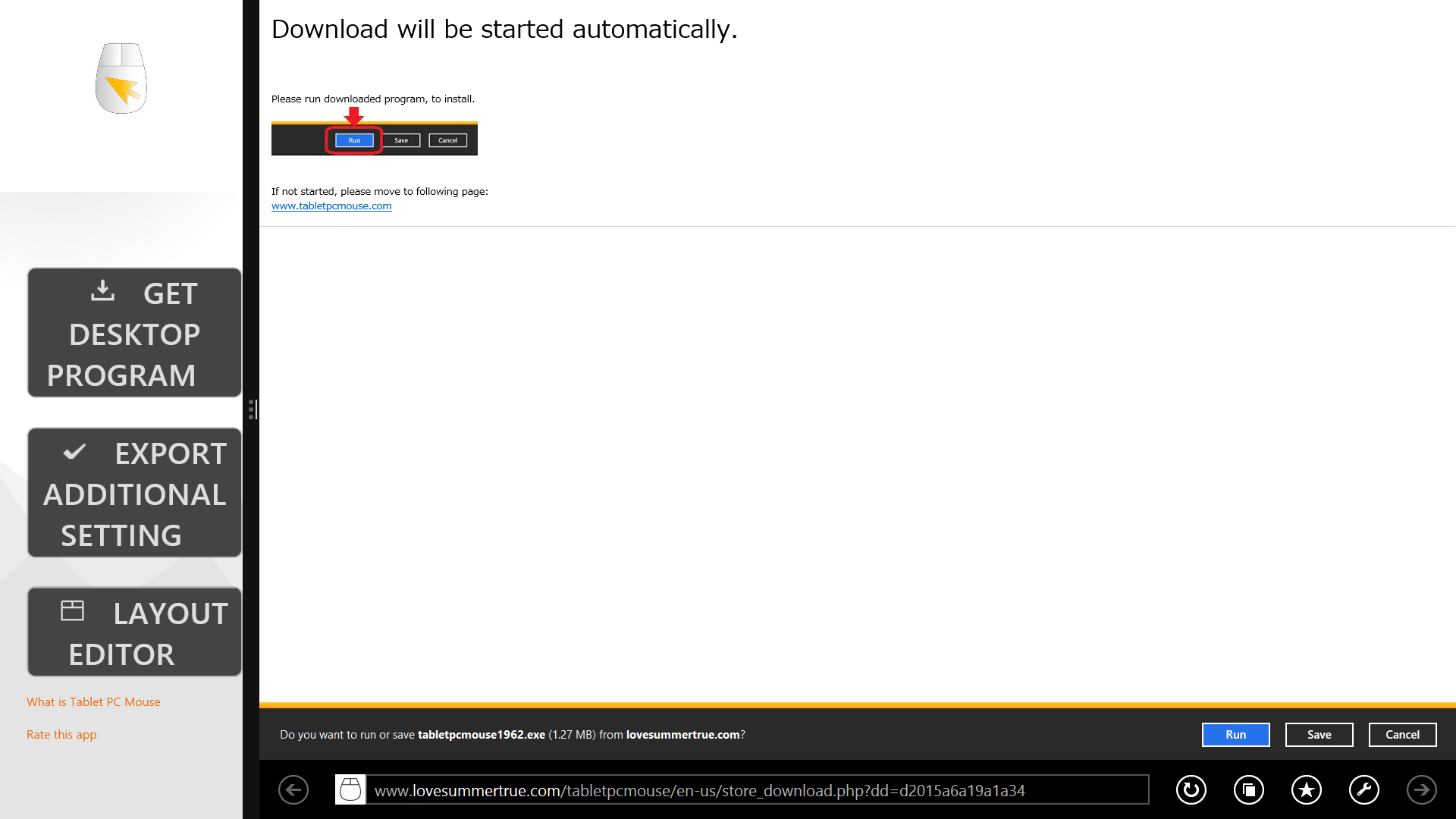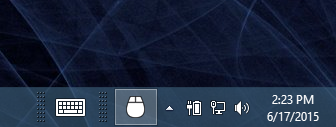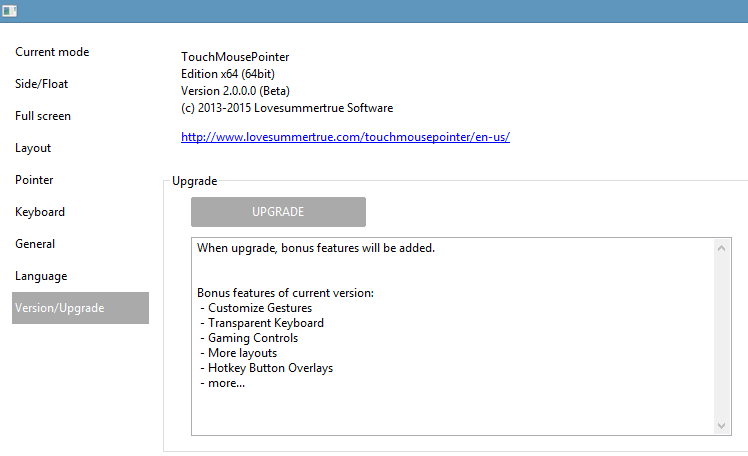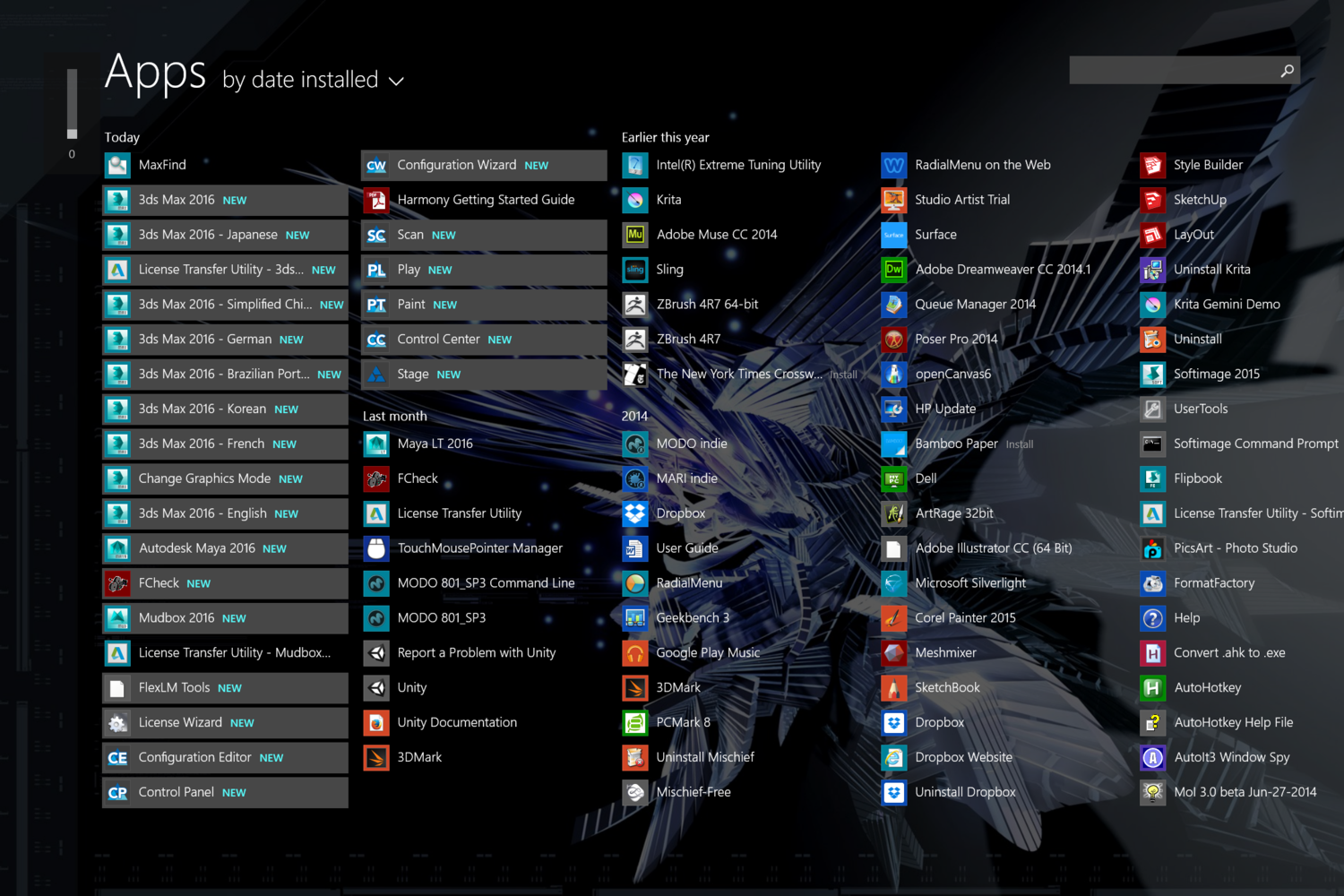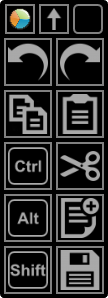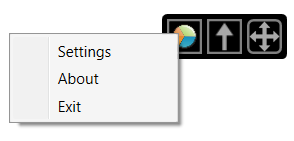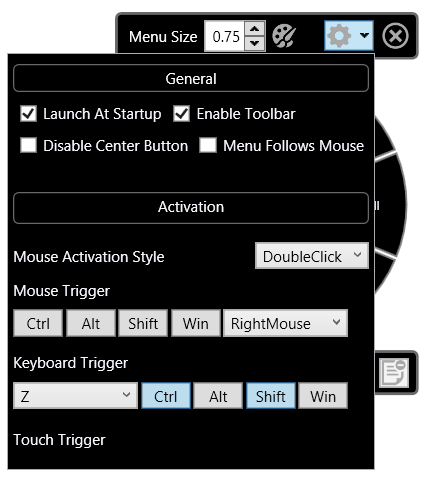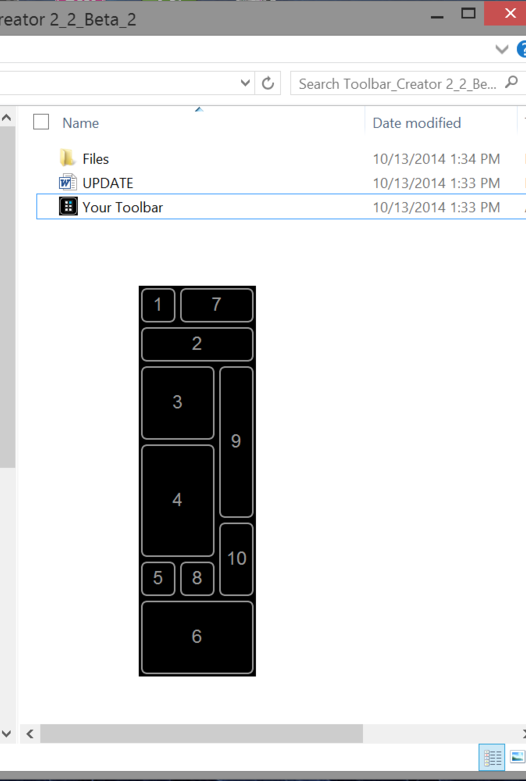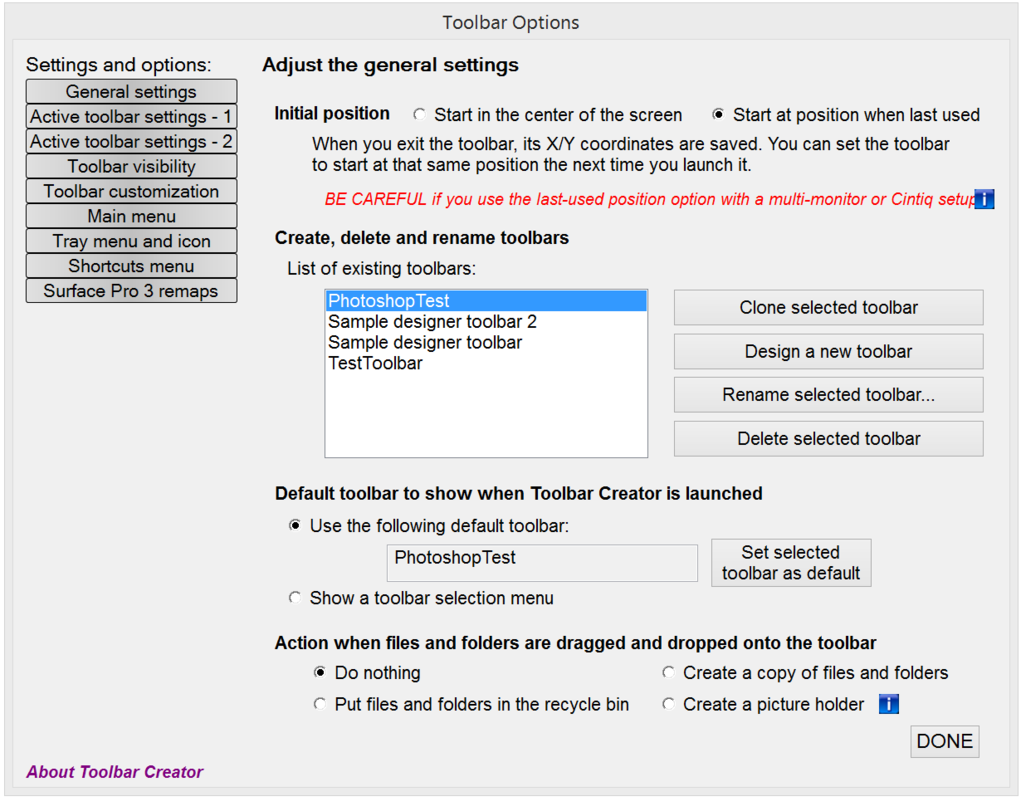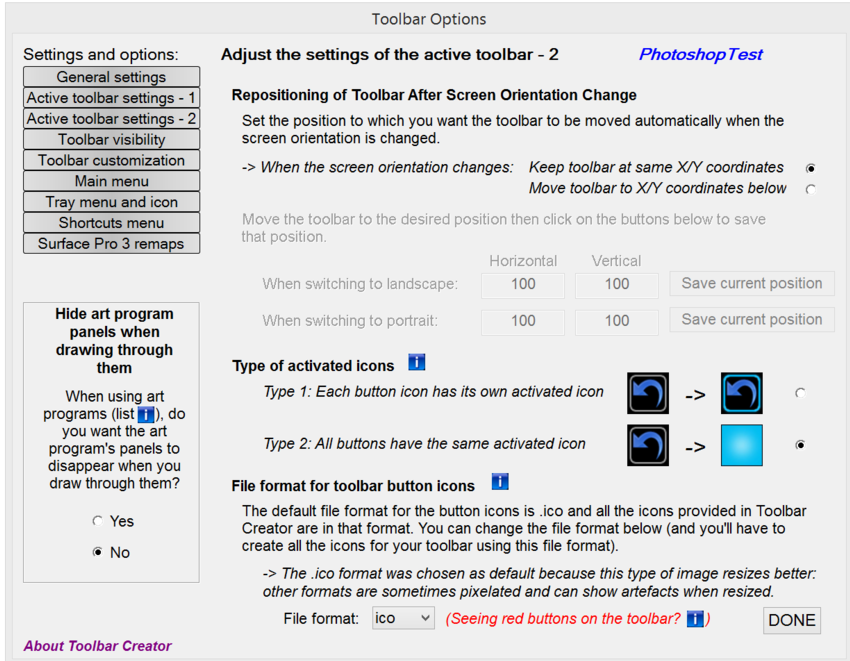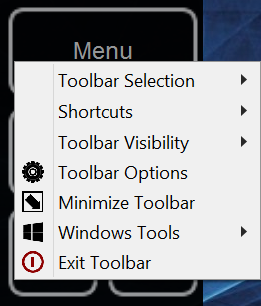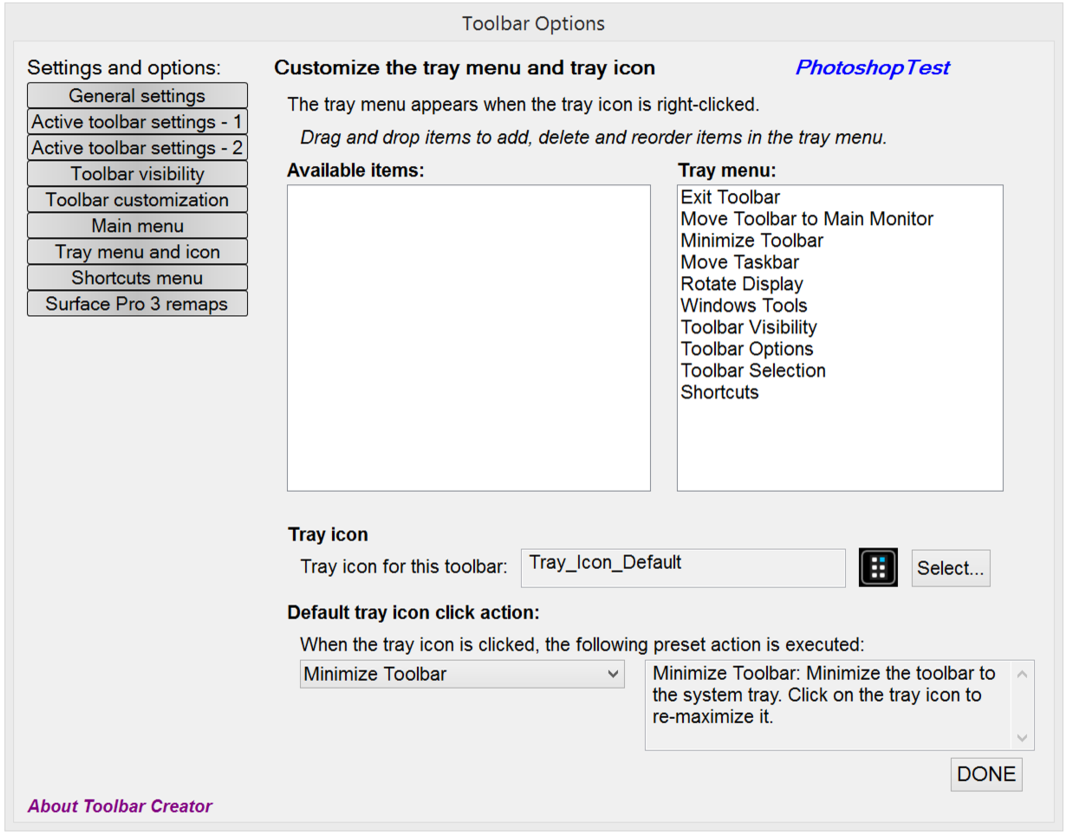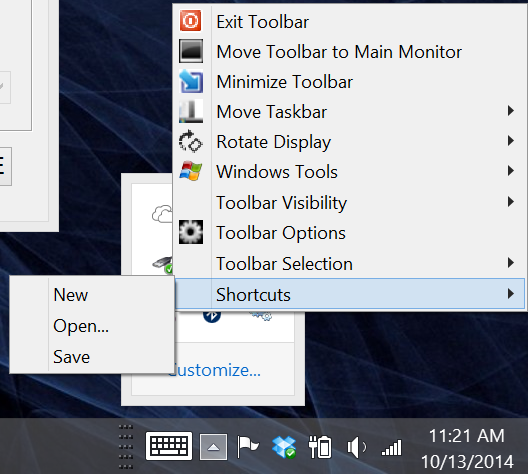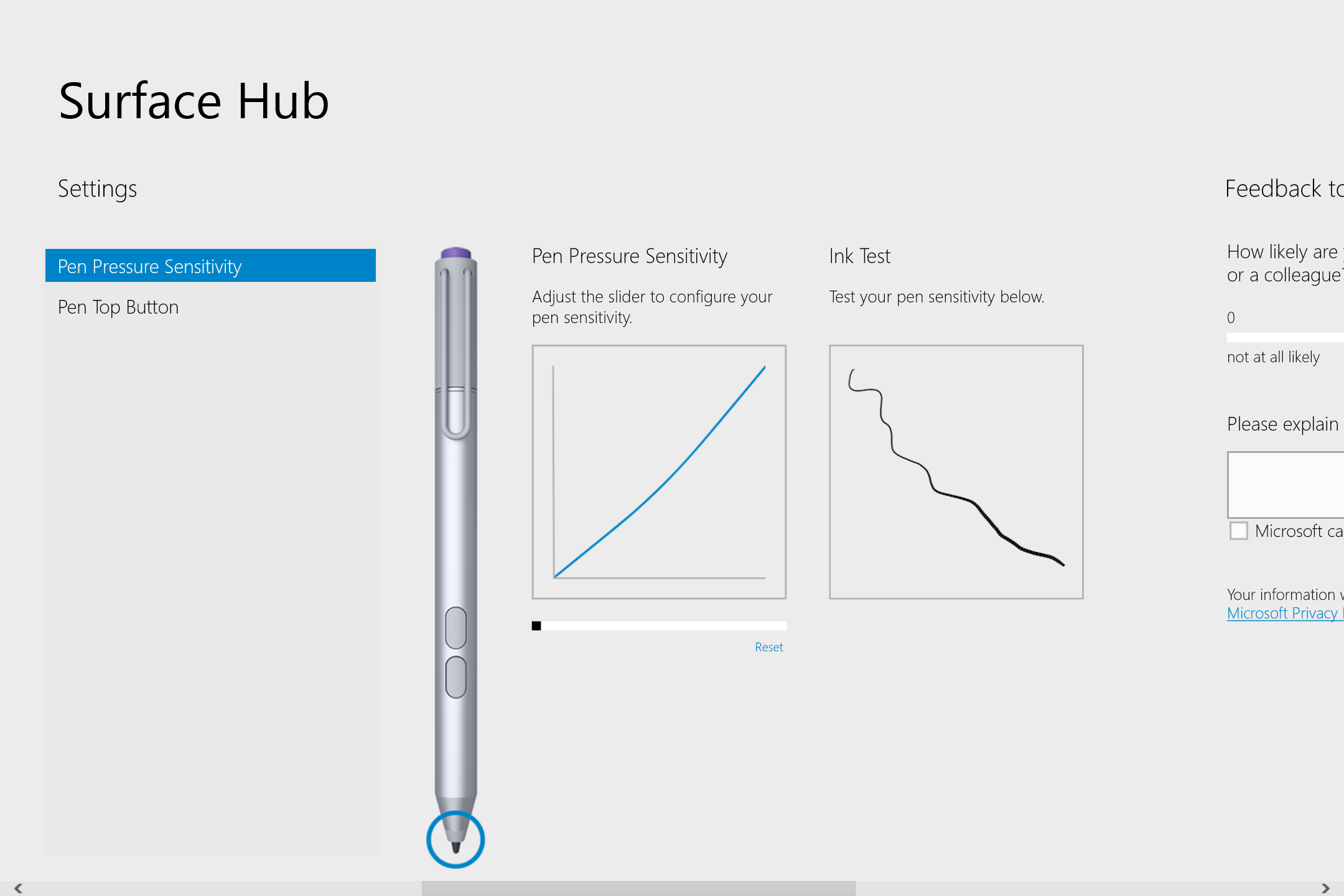The Windows Store app simply known as Surface was updated Wednesday to enable users to customize the Surface Pen's cap button.
Up to now, single clicking the pen button automatically only launched with Modern version of OneNote, a nice feature for anyone who uses that software. For the rest of us, it was at best a novelty. Now any app or desktop application is a simple button click away. In the screenshot below, I set the single click to launch Clip Studio Paint.
Unfortunately, this new functionality is limited to the new Surface Pen and the Surface Pro 4 and Surface Book. Even when using the new Surface Pen on the Surface Pro 3, Button Customization is not listed as an option.
*INSTANT UPDATE: Brennan McCullar on Twitter advised me of the following Reddit thread that describes how to bring the functionality to your older devices. It's a little complicated and subject to being overwritten every time a Windows Update is released (in my experience, the OS will want to revert to official drivers whenever you install something not expressly created for your device). If you decide to give this a try, let me know if you have any luck: https://www.reddit.com/r/Surface/comments/3x8xzd/microsoft_now_offers_full_surface_pen_button/
The app allows you to customize the single-click, double-click and press-and-hold actions (below, left). The latter is configured to launch Cortana by default (below, right) but can also call up Cortana Ink Reminders if you like to jot yourself the occasional digital Post-It.