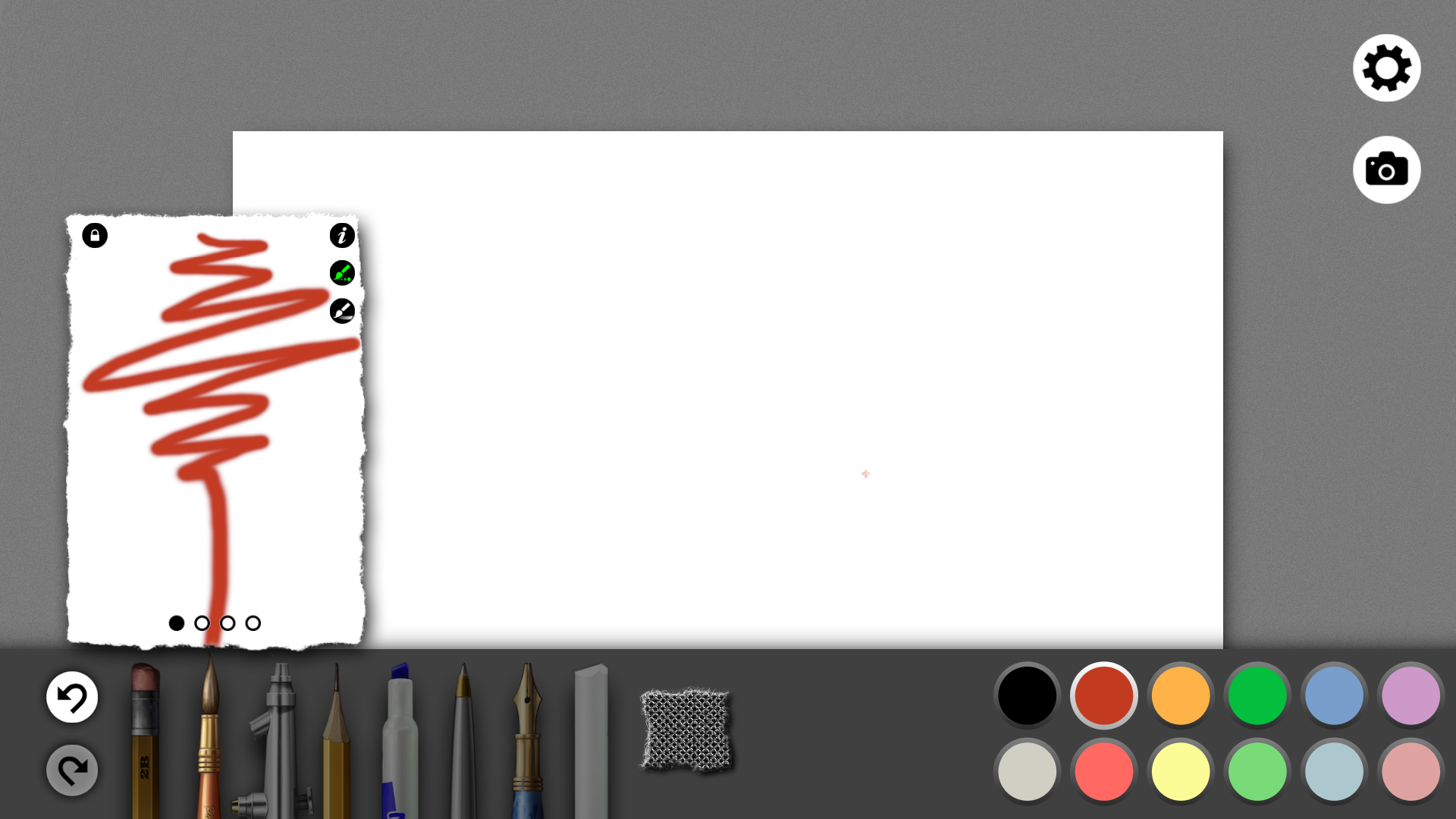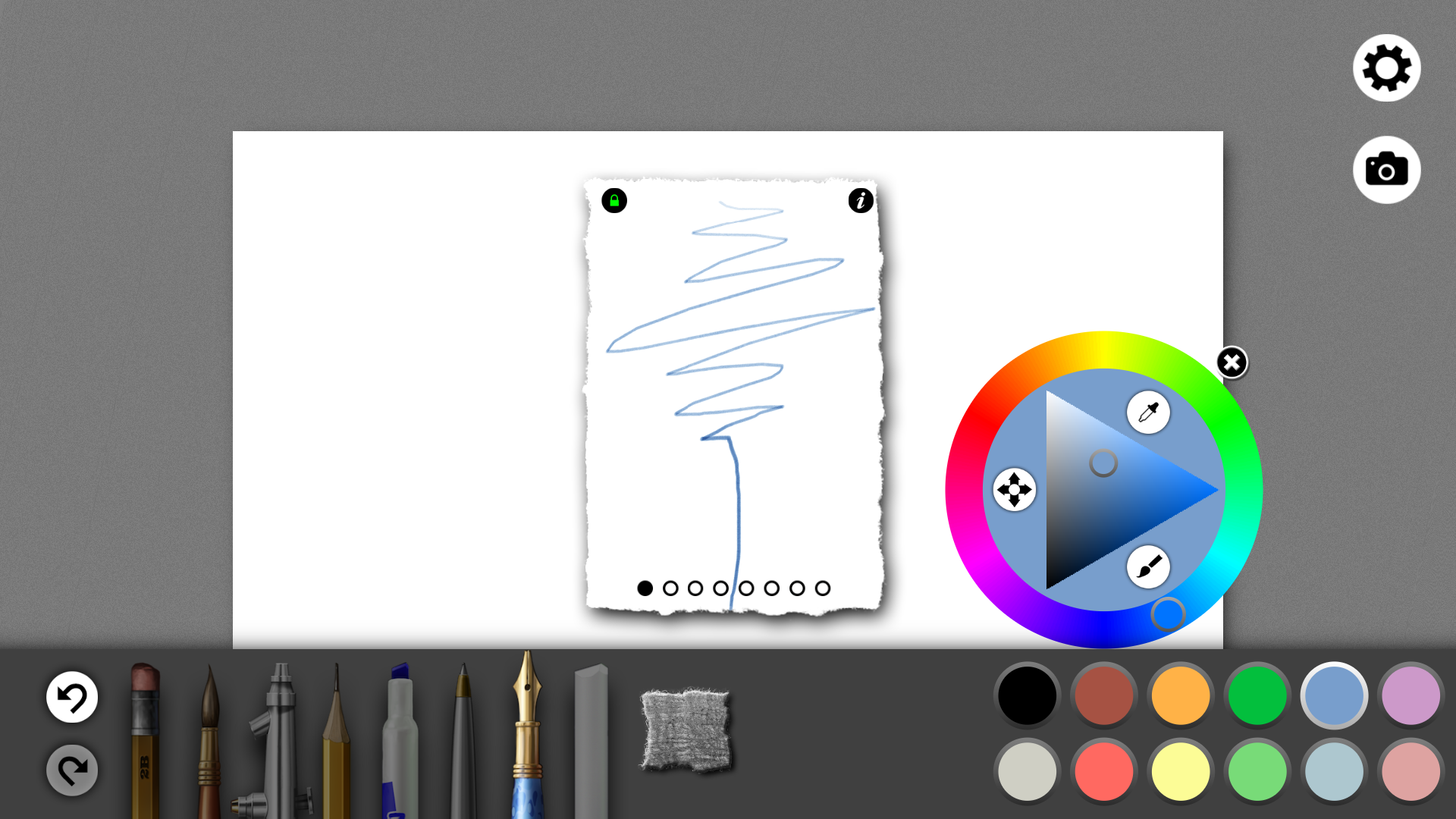I won't waste too much virtual ink on this review because it's very likely you won't be able to get your hands on this device. But in the event you ever come across someone selling an Axiotron Studio Pen, my advice is simple: buy it!
Axiotron was the company that first brought the Modbook to market in 2007. Modbooks are Apple MacBooks modified with Wacom touch screens. They're wonderful devices but very expensive.
Axiotron closed up shop shortly after the release of Apple's iPad. One of its founders Andreas Haas revived the concept and now markets the devices as Modbook, Inc. Unfortunately, the new Modbooks use a very basic tablet pc stylus I reviewed here.
The original Axiotron Studio Pen was much closer to the high end pens Wacom produces for its Cintiqs.
Plain Jane wrapping is nothing to write home about, but I include it here to show the model number of the pen I am writing about. Hopefully it will aid in your future online treasure hunts.
The Studio Pen is signficantly longer (6.2 inches) than other tablet pc pens. The Modbook Pro Digitizer Pen is 5.6 inches, the Motion Computing pen is 5.8 inches and the capped Wacom Bamboo Sylus Feel is 5.95 inches.
The Studio Pen is also flared, so it's approximately .10 inch wider than all the other pens I've tested at its thickest point. It has a dual button rocker with a large, comfortable rubber grip that's at least .25 inch longer than the grip on the Motion Computing pen. And last but not least, the Studio Pen features nice big eraser tip.
The Axiotron Studio Pen (center) is the largest tablet pc stylus I've tested. Its replacement, the white Modbook tablet pc pen is extremely generic and too light and small for my tastes. The closest pen still in production is the Motion Computing stylus (second from bottom), but its grip and single button are much smaller. The Wacom Bamboo Stylus Feel Carbon is pictured at the top and the standard Surface Pro pen is at the bottom.
I found this pen used, so I'm not sure if the nib assortment was standard, but my pen came with a large array of hard, soft and flex nibs and even a replacement button and grip.
The Studio Pen package I bought used included a large assortment of replacment nibs, two extraction rings, a replacement button and a replacement grip.
The pen is slightly lighter than the Wacom Feel, but its heft feels almost perfect to me.
I can't find a reason to complain about the Axiotron. I'm just happy that I get to use it on the Surface Pro and my other Windows 8 tablets. Let's hope Wacom or Modbook see fit to offer something similar in the near future.
UPDATE: Reader Pat pointed out in the comments section below that the Axiotron is slightly less accurate than the Wacom Bamboo Stylus. I hadn't noticed this to be the case until I ran a side-by-side test. The slight offset of the cursor to the nib isn't terribly distracting and I quickly forgot about it as I began to draw. The only time where the accuracy becomes an issue is in targeting very fine points in the UI. As I mentioned in my response below, hitting the ultra-narrow scroll bars in Manga Studio is difficult with any pen, but nearly impossible with Axiotron.