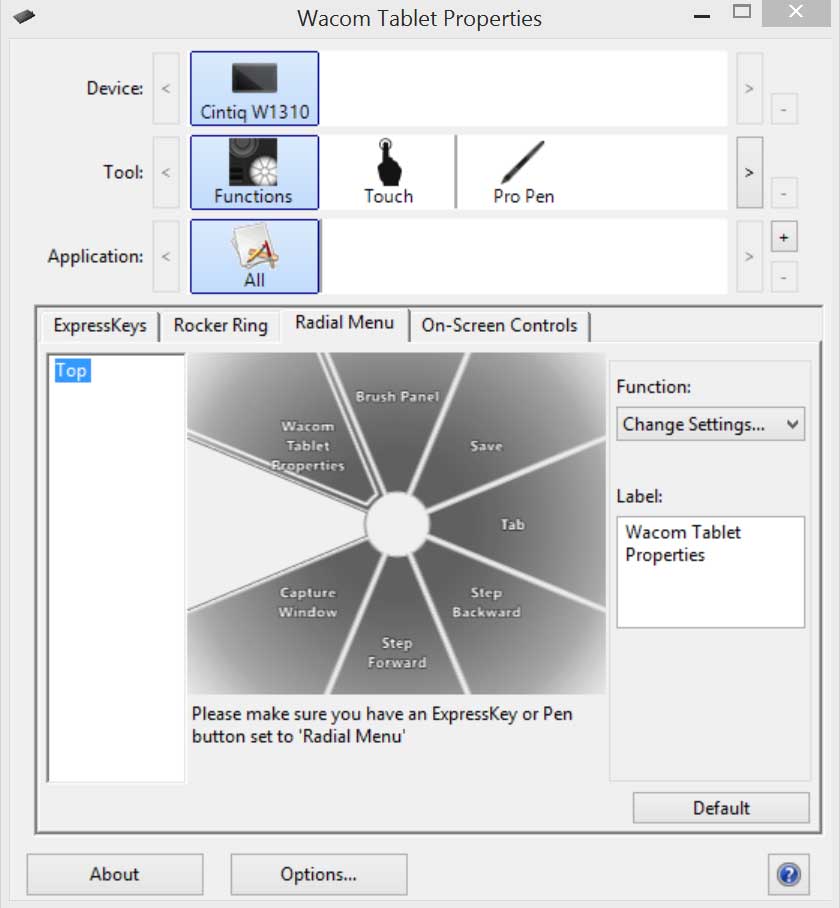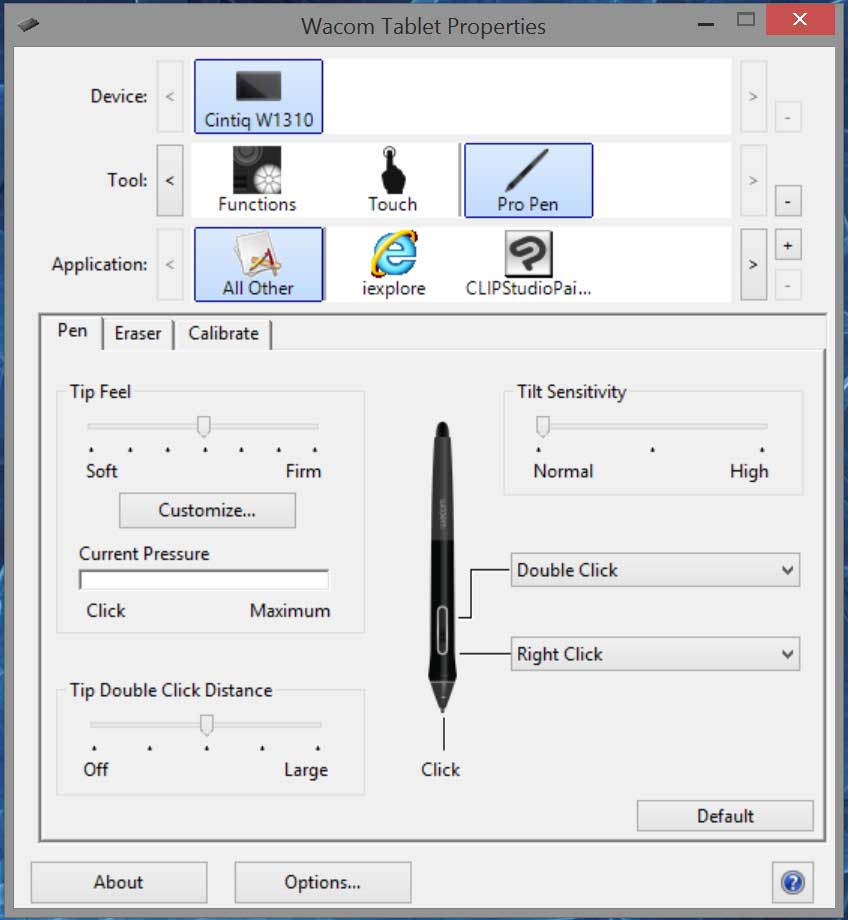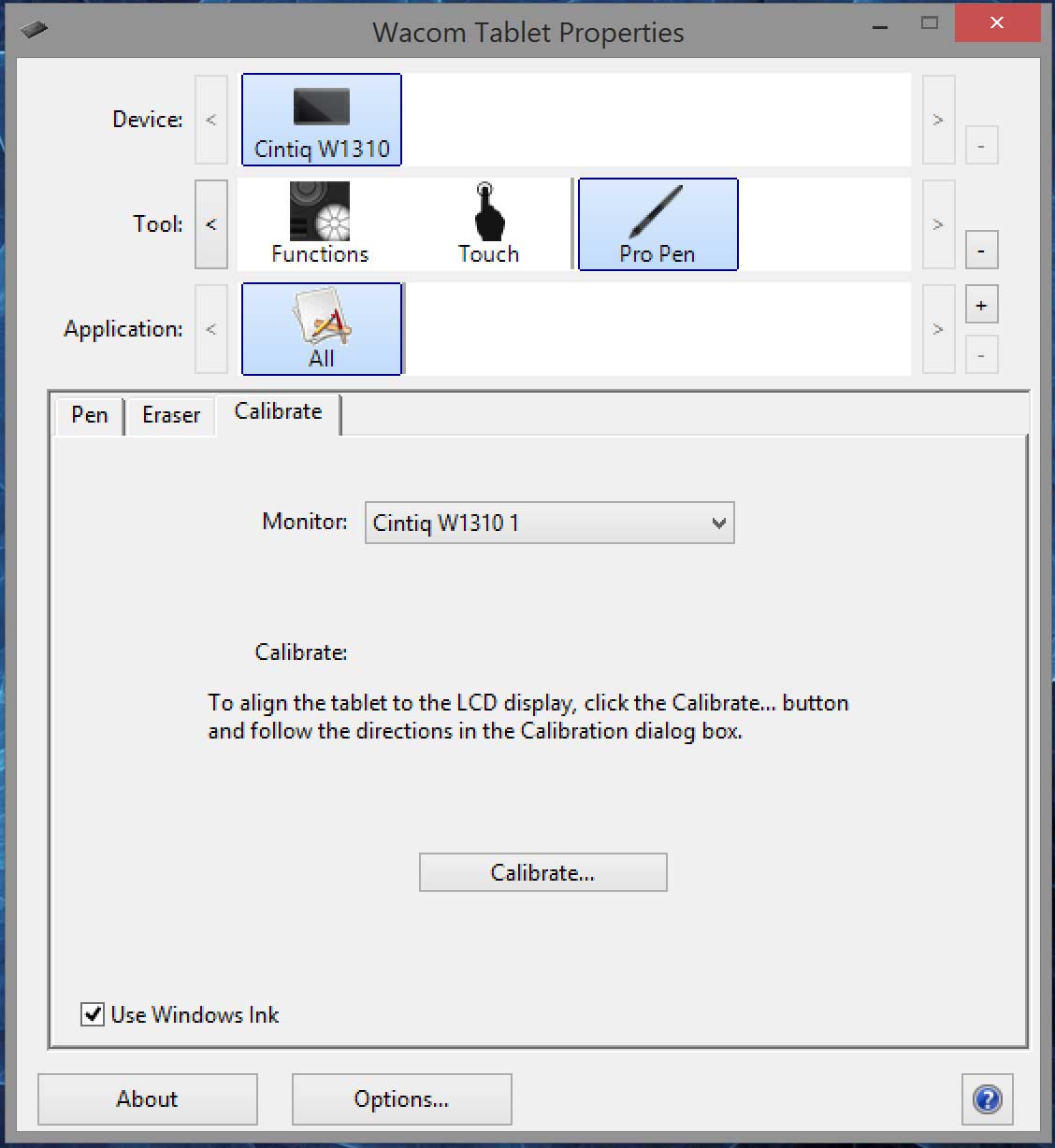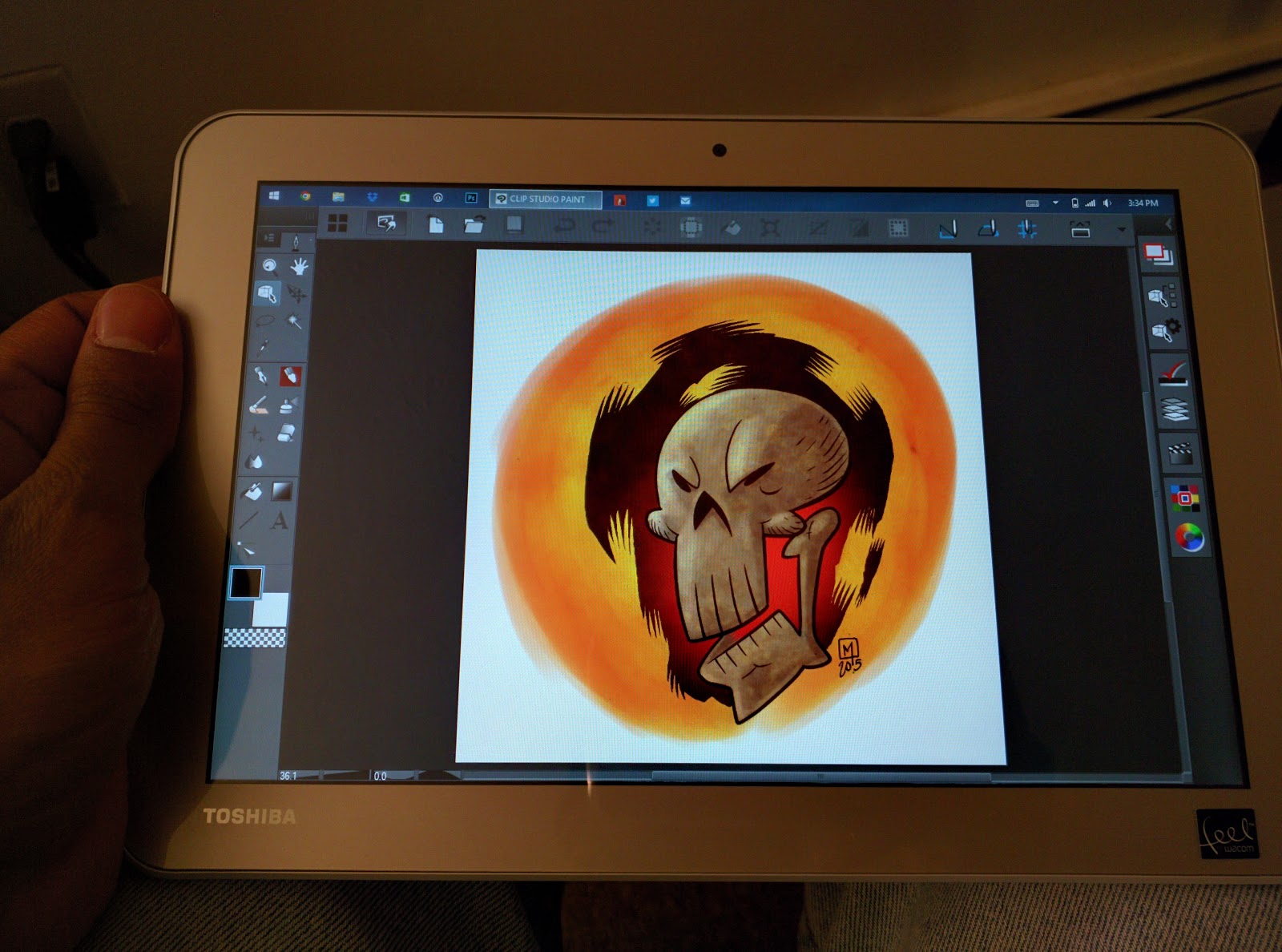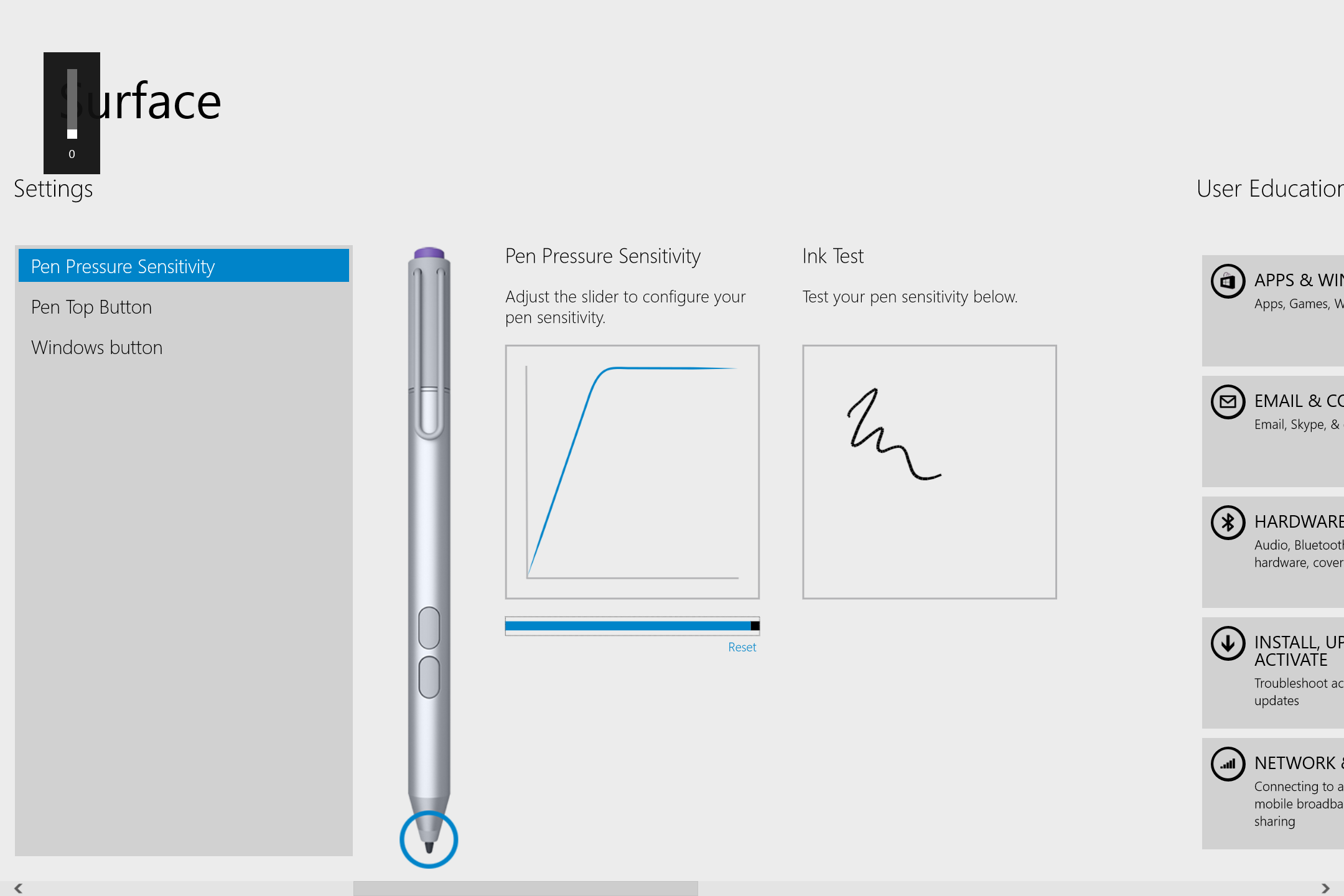THE BAD STUFF
Slow charging. Yes, it has good battery life but the downside is, in my experience, it takes looooong to charge up. Maybe I’ve been spoiled by the Nexus 6’s fast charge up time.
Low resolution screen. The only reason I’m even adding this here is because others have brought the point up. Yes, the Surface Pro 3 has a beautiful 12” screen. The thing is just gorgeous and a delight to work on. But the low resolution screen on the Write 2 may not turn you off. At least it didn’t turn me off. As a matter of fact, it’s a non issue for me.
It’s not a powerhouse. In comparison to the Surface Pro 3’s lower end model (see spec comparison below), the Write 2 is no power house. If you’re a heavy Photoshop user who does some intricate paintings that require a lot of processor and memory power, you might want to look at the higher end SP3’s because the Write 2 will disappoint you. With that said, it’s suitable for the kind of work I do. You’re just going to have to take a look at your work and workflow and decide which machine is best for you.
The charger cable is too short. I’m used to charger’s with a good amount of length on the cable. But for whatever reason, the Write 2’s charger is a bit short which makes for an annoyance when, say, sitting on a sofa and needing to plug the charger in while you continue to work. I may actually look into an alternative charger if possible.
No alternate choices for pens. With the Surface Pro 2 I had the choice of using the horrible stock pen or, what quickly became my favorite, the Wacom Feel pen. With the SP3, I believe that changed and your choice was limited to the stock pen. The same is true for the Write 2. I do wish I had a choice of 3rd party pens. While I really do not dislike the stock Write 2 pen (I actually find it better than the SP2’s pen) I do wish I had options. But for now, it will do just fine.
Surprisingly, that’s it for the bad stuff!
So in a nutshell,
Q. Is the Write 2 a suitable replacement for the Surface Pro 2 or 3?
That depends on what you’re looking for. If you’re looking for the same power you get from the SP2 or 3, then you might want to look at the latest SP3 models. If you’re looking for a much more portable solution with OK processing power, then the Write 2 might be what you’re looking for. If you don’t mind a smaller screen, again, the Write 2 is what you’re looking for (I do suggest the 10” model over the 8”). However, if you crave for a slightly bigger screen than that of the Surface Pro 2, the Surface Pro 3 has a beautiful 12” screen that does not disappoint.
Q. Is the Write 2 a suitable replacement for the Cintiq?
No. Look, in all honesty, if you have the cash to get your hands on a Cintiq Companion, stop reading this. Go get that darn Cintiq Companion. To this date I have not found a tablet that has the feel of the Cintiq screen. The SP2 or 3 did not have it nor does the Write 2. Drawing on these machines is like drawing on glass while the Cintiq’s have a premium textured feel to it that truly feels like drawing on paper. Also, the Cintiq Companion is much more powerful than the Write 2 and as an added bonus, you can plug it into your computer to use when not on the go.
Q. Will it run Photoshop, Manga Studio and or Illustrator?
Yes. Yes and yes. The Toshiba Write 2 basically runs on Windows 8. The same OS you get on desktop, you get in this portable little tablet. It’s friggin awesome. But keep in mind, there’s some squinting to be had. Not every app is optimized for Windows 8 mobile. I think Manga Studio and Sketchbook Pro have the best mobile UI’s out there. And on the Write 2, please stay away from Adobe Photoshop’s experimental UI features for now. They were designed more with the Surface Pro’s screen in mind.
Q. Does the pen have replacement tips?
Yes. And no. It comes with one additional replacement tip but I have not looked online to see if I can order more so, for now, I’ll play it safe and say no.
Q. Is the Write 2 a suitable replacement for the iPad (as a digital portable sketchbook)?
Um, how do I say this politely…. HELL YEAH! Look, iOS has some really amazing apps. Among my favorites were Procreate and iDraw. Unfortunately, you can’t find those out of iOS. But where iPad fails as a digital sketchbook is in the pen department. Bluetooth and pressure sensitive pens are not the best of solutions at the moment. I’ve had plenty of frustrations when dealing with them. But, it’s getting better. Still, when you use an iPad and iOS you’re basically using mobile apps that are not as powerful as desktop apps. I don’t care what opinions you may have about Procreate, you can’t produce high resolution art on it the same way you can in Photoshop. So the iOS experience on the iPad is a very limited one at the moment (fingers crossed on those iPad Pro rumors going around). In the meantime, if you’re looking for an iPad replacement, I highly recommend the Write 2. Windows 8 is a different beast than iOS and it takes some getting used to, but the ability to run desktop apps on a tablet will diminish any gripes you may have with the OS.
SIDE BY SIDE SPECS COMPARISON
SURFACE PRO 3
Display: 12” (2160 X 1440)
Processor: 4th generation Intel Core
Memory: 4, 8GB options
Storage: 64, 128, 256, 512GB Options
Weight: 1.7lbs
OS: Windows 8.1
TOSHIBA ENCORE WRITE 2
Display: 8” (1280 X 800)- I’m not even going to consider the smaller version here because I’m highly recommending you go with the bigger model.
Processor: Intel Atom
Memory: 2GB
Storage: 64GB
Weight: 13.4 oz
OS: Windows 8.1
So there you have it. I hope this review has been informative and helps you decide what machine to get based on your needs. While I really would have settled for a Surface Pro 3, and would still own one if the first or second units I bought hadn’t turned out defective, I have absolutely no regrets from buying the Write 2. In the end, I saved a lot of money and got a slightly more portable machine that still gives me the abilities to do the things I would have on an SP3. While not as powerful as the SP3, it still works great for my workflow and style of art.
See more of my work at www.ericmerced.com