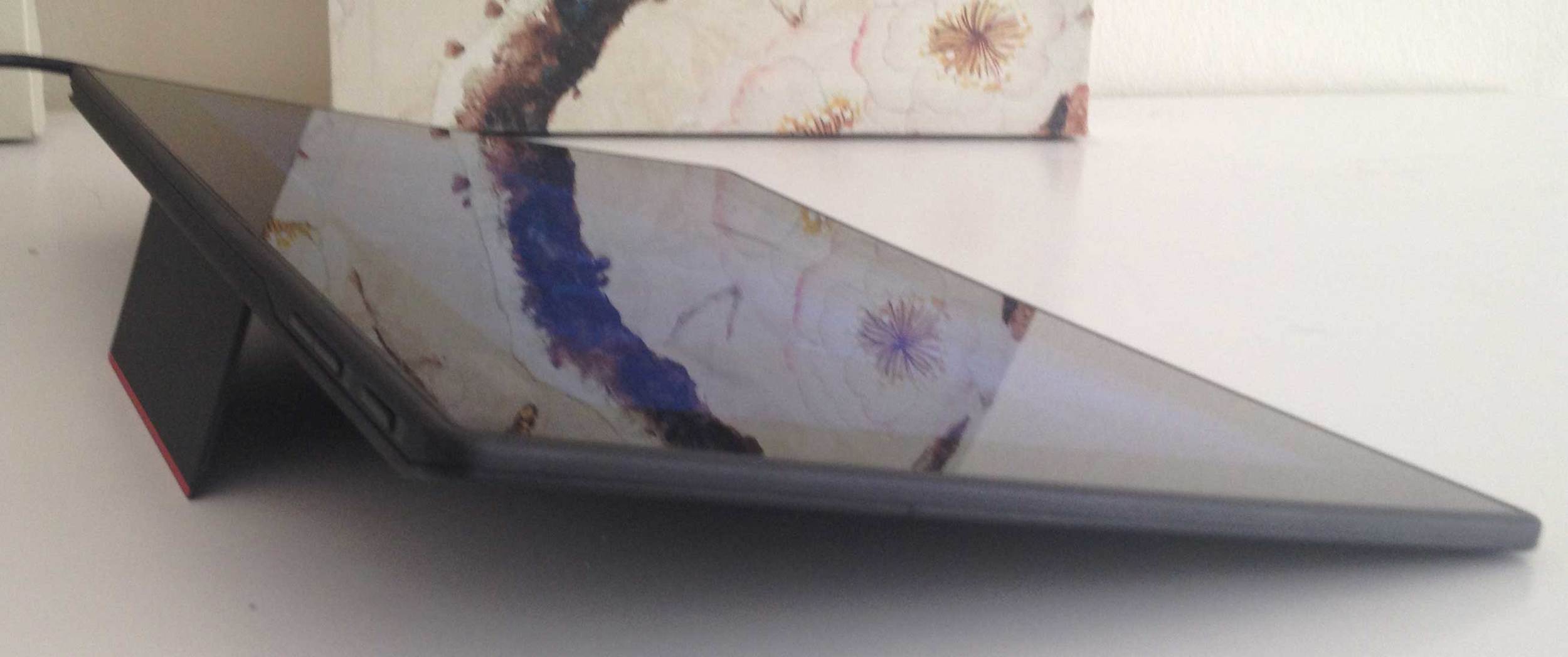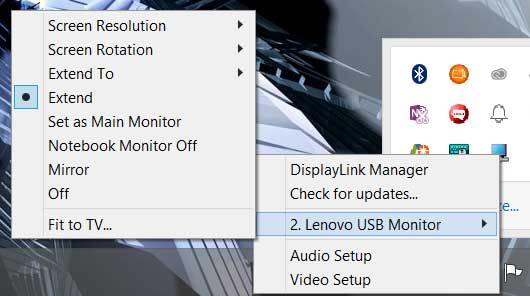Lenovo's Thinkpad Yoga side by side with its ThinkVision LT1423p USB 3 monitor. Too much of a good thing? If it works for Archie Andrews...
Manufacturers don't consciously make products intending to bury them, do they? It sounds crazy, given the intense competition, relentless pace of innovation and the cost of bringing a product to market.
Yet time and again, we've all stumbled across a brilliant product few have heard mentioned, barely listed on the manufacturer's website, and seemingly preordained to lapse into tech obscurity.
Such appears to be the case with USB 3.0-powered Lenovo ThinkVision LT1423p, a product originally unveiled at CES 2013 that didn't make it to market until late last year: a product I'd never heard of or had forgotten until last week when a Twitter follower shared a video of it in action.
But who could blame me for this oversight? Visiting the Lenovo online store as I write this review, I can't even find a link to any monitor products on their home page. Only by typing in the model number can I find a couple of pages on the product.
And it's a pity, too. Because the LT1423p is an amazing product that anyone in the market for a tablet monitor should consider.
For $449 for the wired model direct from Lenovo, the 13.3-inch IPS LED monitor features 10 point touch input and a Wacom digitizer, 1600 x 900 resolution, Gorilla glass panel, a cover stand for landscape and portrait usage, a built-in typing stand and USB 3.0 interface for both power and signal.
The ThinkVision USB monitor comes with the cover stand (top), USB 3.0 micro-B to USB 3.0 cable (right), a USB 3.0 Y cable (left) and the Lenovo pen, which can be siloed in the upper right corner of the monitor.
I set it up yesterday afternoon and it was love at first sight. The monitor is roomy, thin and light and extremely well built as you might expect from Lenovo.
The monitor is incredibly thin (.26 inches on the right), but it won't lay flat because of the built-in stand.
Although it's USB powered, a drawback of the monitor is that it requires two USB outputs from your laptop or desktop, so it's impossible to hook this up to the Surface Pro unless it's docked. UPDATE: This is not true, as I discovered below. See update for 6/13/14.
Your Windows pc won't immediately recognize the monitor. You'll need to install a setup program that's stored on the monitor's built-in U disk. This is an interesting way to install drivers, but since the product was released in 2013, the files are hopelessly dated.
Through no help from the flimsy instructions included with the device, I learned that the LT1423p requires the latest DisplayLink drivers and Wacom's Tablet PC feeldrivers.
It took some doing to get it all working correctly. I'm sure some of this is due to the fact that I only had touch enabled devices available to test the monitor. This naturally causes confusion with the pen driver.
The DisplayLink also doesn't seem to assume that you'll leave the monitor attached in a desktop configuration. This is obviously meant to be a portable device. As such, the monitor is often not recognized upon startup. Once the pc is powered on, plugging in the two USB cables initializes the driver.
A DisplayLink applet is available in the system tray to set resolution, orientation and power both the monitor and laptop display on and off.
Drawing on the LT1423p is silky smooth. The included Lenovo stylus is terrible as usual, but any Tablet PC pen is compatible. For the image drawn above, I used the Fujitsu T5000 pen. Unlike the Thinkpad Yoga, the ThinkVision doesn't have a screen coating, which I much prefer.
The LT1423p only has 256 levels of pressure, but I didn't notice much of a difference from my other Wacom equipped devices. The drawing experience is as good as any Tablet PC I've ever tested.
UPDATE: When I first posted this earlier today, I neglected to mention calibration and digitizer accuracy. Once the driver understood which pen display was which, default settings worked reasonably well. Like most Wacom devices, the digitizer's accuracy tends to drift toward the edges. Having used the N-Trig on the Surface Pro 3 so frequently for the past couple of weeks, I'm struck by the difference in accuracy. It's easy to get back into the rhythm of making sure to align the cursor and not necessarily the pen tip, but it definitely requires adjustment when you switch back and forth between the two technologies.
Although I was worried by its relatively low resolution and 18-bit color depth, viewing angles are excellent and I think the image quality will satisfy all but the most demanding of users.
The monitor is only .26 inches thick, .5 with stand. This thing is light too, weighing 1.87 lbs with stand. It's the perfect companion to throw into a bag alongside your Ultrabook. (I of course tried to test this with a Macbook Pro, but while it works as a second monitor, the digitizer is hopelessly out of alignment and I couldn't find a Mac equivalent to Wacom's Tablet PC drivers to correct the issue).
The monitor features a built-in stand that extends to a 12-degree angle. Lenovo calls this typing mode. The ingenious cover stand offers nine other angles ranging from 28- to 70-degrees.
For its price, I simply can't recommend the Lenovo ThinkVision LT1423p highly enough. Unfortunately, the Lenovo site says the device has a five week shipping time. I hope this is due to high demand or ongoing hardware improvements and not a sign that they've given up on the concept.
Below I've included a link to an Amazon vendor that has the model in stock. Their price is a bit higher than Lenovo's, but I got mine in a week. This Amazon vendor is a bit less expensive and offers free shipping.
Lenovo also offers a wireless model, but reviews from users have been harsh. The wireless connection isn't well explained and is probably too laggy to be useful. Although the cables can be unseemly, buggy wireless connections are certainly not worth a premium.
UPDATE 6/12/14: When you test as many hardware/software configurations as I do, you can become accustomed to the extraordinary contortions one must sometimes perform to get something to work. Upon reflection, I am worried that my review may give the impression that the LT1423p is the perfect device for everyone. It isn't. It can be quite fidgety and the results may vary by hardware/software. For example, the pressure curve that feels fine on the Thinkpad Yoga is far from great on the docked Surface Pro 2. Before setting it up correctly, you can believe you're drawing on one screen and actually be moving icons or launching programs on the other. If you want a plug and play experience, look elsewhere. You've been warned!
UPDATE 6/13/14: Thanks to reader Arunkumar Mahadevan who rightly pointed out below that both of the cables on the LT1423p's USB Y cable are not equal. The thinner one only transmits power. So by attaching it to the Surface Pro 2's power adapter USB input and attaching the USB data cable to the SP2's USB 3 input, it is possible to use the tablet monitor without the docking station. It may be my imagination, but it also seems to work better too.
UPDATE 6/14/14: I've attached four images at the end of the post to illustrate the hookup to the Surface Pro 2 sans docking station.
The back of the monitor, with the built-in kickstand extended.
The kickstand "typing position" gives 12-degrees of incline.
For added flexibility and protection, Lenovo throws in the cover stand (right).
Here the cover stand is extended to 28 degrees.
The cover stand at 70 degrees. The monitor's USB cables can be a bit of a tangle and can only connect to devices with two free USB 3 inputs.
The DisplayLink Manager system tray menus.
By default, the LT1423p is set to Extend your desktop. You can also set it as the main monitor or mirror displays. Power for both the laptop and USB monitors can be controlled here.
The monitor normally extends to the right, but you reverse it or even set it to display above or below your desktop.
Although it's not the highest resolution display you'll ever use, the 1600x900 default is surprisingly crisp.
The LT1423p can also be rotated to work in portrait mode.
The USB 3.0 Micro B male connector attaches to the ThinkVision input.
The USB 3.0 male end attaches to the female end of the USB 3.0 Y cable (left). Notice that one of the cords on the Y cable is thinner.
The thin cable from the Y attaches to the USB input on the Surface Pro power adapter (left). This cord is only about 12 inches long and the SP's power plug cable is also very short. You'll probably need a power extension cord to use this set-up comfortably on your desktop.
The second cord from the USB 3.0 Y cable plugs into Surface Pro's USB input (right). You'll need to have the DisplayLink drivers loaded and the Surface Pro turned on before attaching this cable. Your DisplayLink driver will initialize and the monitor will turn on. You may also need to configure your monitors in the Wacom feel driver control panel. In my limited tests, this sometimes requires a couple of restarts and reinstalls of drivers to get working. This is definitely not recommended for the easily frustrated!
UPDATE 7/5/14 A confused reader prompted me to re-read this review and conclude, as he did, that I didn't do a very good job describing the steps to getting the ThinkVision and Surface Pro 2 to play along nicely.
Here are the steps I follow to get the tablet monitor working:
1. Boot Surface Pro to desktop.
2. Connect ThinkVision to power supply.
3. Connect to Surface Pro USB input.
4. If the DisplayLink driver is installed correctly, the monitor will turn on.
5. Open your Control Panel and open the Wacom feel driver.
6. Run the display configuration. (This is an essential step; otherwise you’ll be clicking and dragging objects on the Surface Pro while you think you’re drawing on the Lenovo).
You should be good to go until you disconnect the monitor or shut down the Surface Pro. Then you have to do it all over again.
Not difficult, but not exactly “set it and forget it.”
ADVERTISEMENT