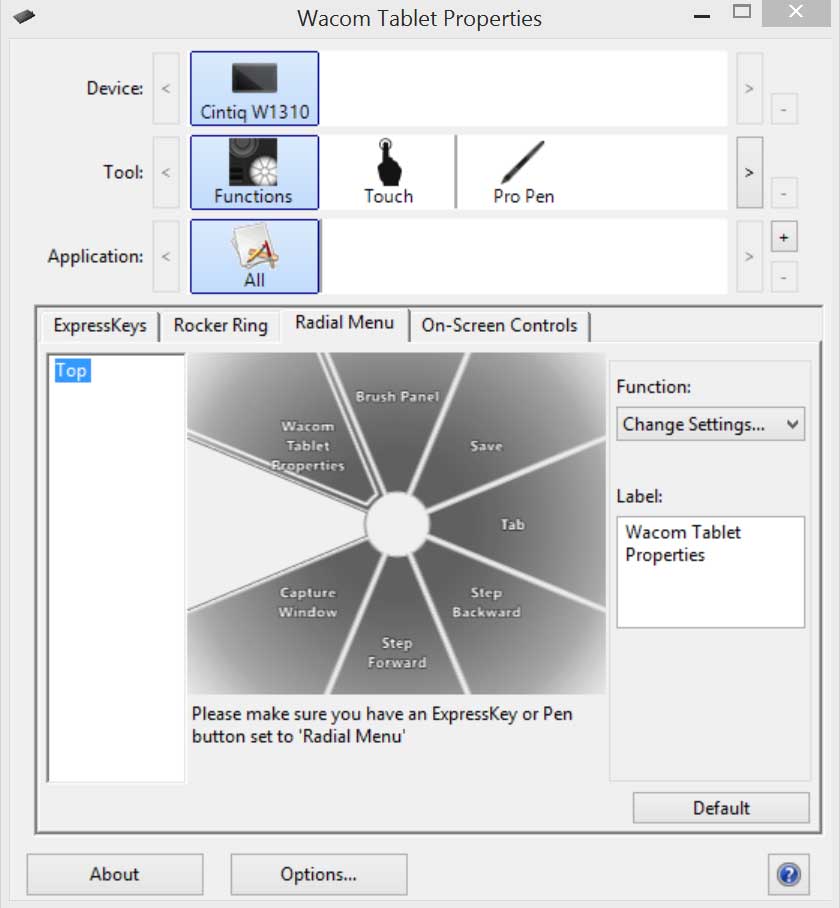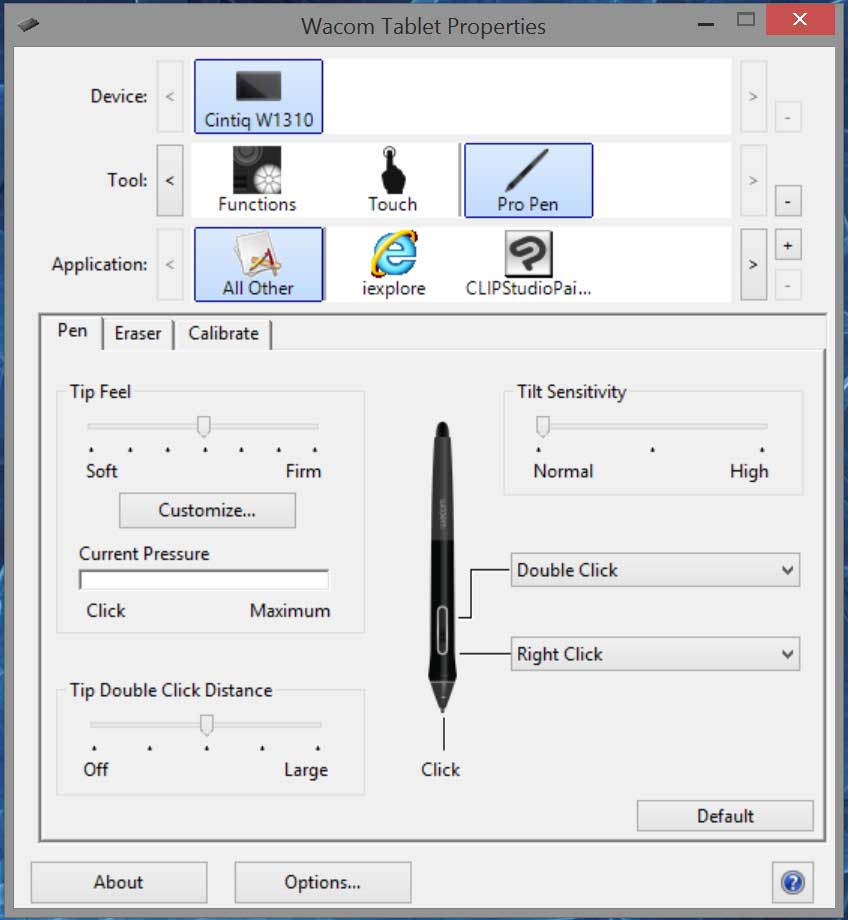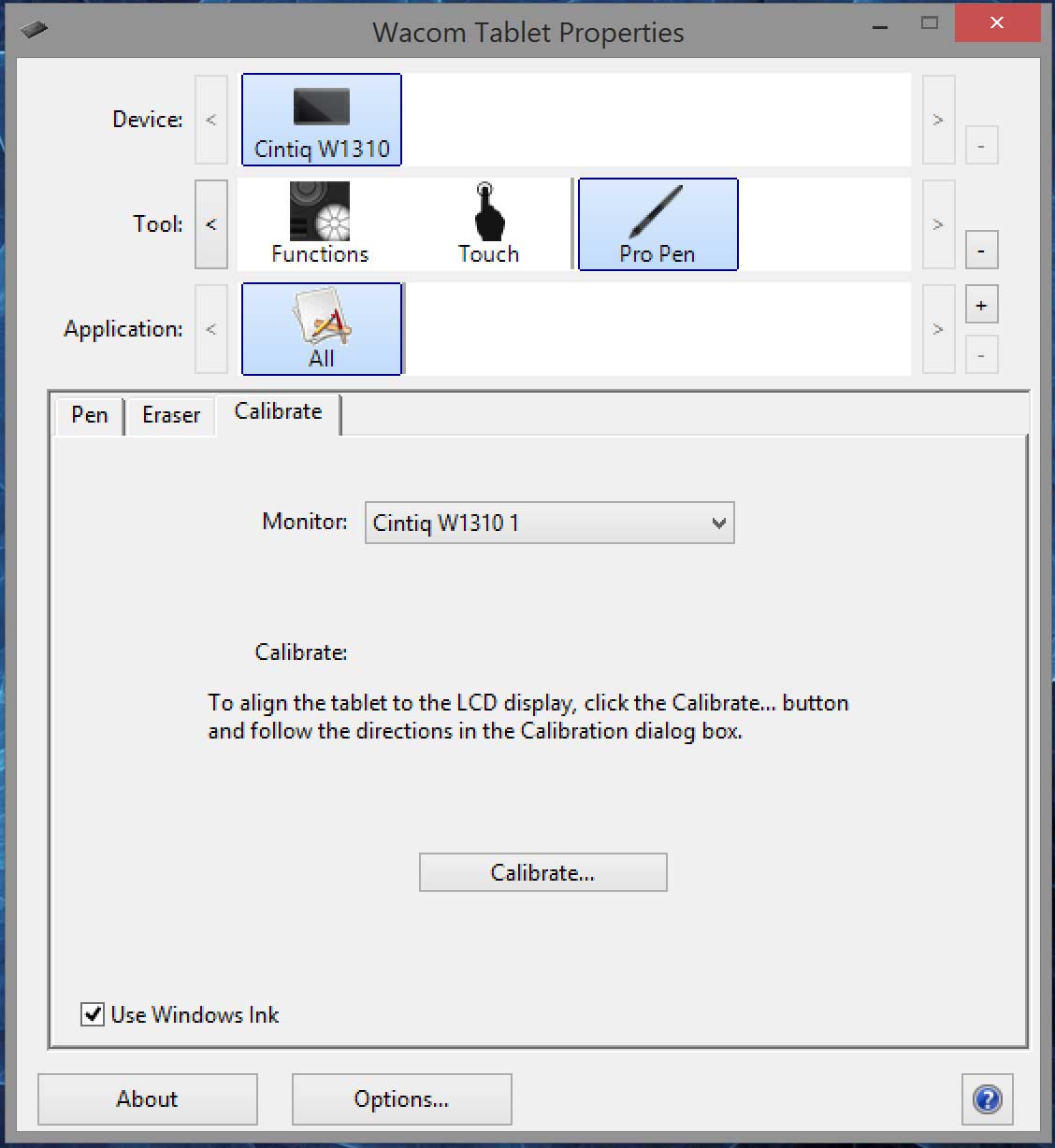A powerful case of Wacom Cintiq pen display envy is what gave rise to this site.
I don't recall the specific year, but it must have been in the early 2000's when I first saw a Cintiq demonstrated at SIGGRAPH. Although I've been using computers for graphics since the release of the Amiga 1000, I was never much of a drawing tablet user. I bought a couple of low- and mid-range Wacom Intuos or Bamboo tablets, but they'd usually end up taking up space and collecting dust on my desktop.
But with the Cintiq here was a device that could let me draw--on the screen!--and didn't require me to develop a new level of hand-eye coordination. Of course, it was really expensive at the time and I just couldn't justify the cost when I spent most of my graphics time modeling in 3d applications. (That software was a lot more expensive then too).
When the iPad was first introduced five years ago, it was partly my on-going Cintiq lust that led me to chase down every new capacitive stylus that came on the market (I was pretty clueless then), hoping for something that would provide a reasonable drawing experience.
Shortly after this, smaller Cintiqs had become more affordable, but they didn't have touch, which the iPhone and iPad had proven (to me at least) was invaluable.
So when Microsoft announced the first generation Surface Pro--with Wacom pen!--I was primed and ready. So you could say that the resulting explosion of tablet PC purchases I've made for this site in the last two years is really the result of a decade of pent-up frustration. And ironically, while I once felt I couldn't afford a Cintiq, I could have purchased MANY of them with all the money I've spent chasing down lower cost alternatives since 2013.
It still amazes me that I managed to skip the first generation Companion released in the fall of 2013. Not having one to review definitely left a nagging hole in my coverage since then and always left me wondering how much greener the grass was on that other side.
But the Companion 1's limitations were so shockingly self-evident. I could have put up with the price and last gen processor, but not being able to work in Cintiq mode like its Android Hybrid sibling just seemed like a cruel marketing ploy. So I held out and was relieved as users began complaining about the stand and troublesome power connector that failed on far too many units.
Nevertheless, by the time the Cintiq Companion 2 was finally announced this January, I was ready to dive in head-first.
Wacom made the decision easier by offering a broad range of competitive pricing. With as many tablet PCs and pen displays as I have on hand, I don't need the Companion 2 and I was very tempted to buy the bargain basement i3 model for testing. I opted instead for the DTHW1310L model, with core i5 processor, 128 GB SSD and 8 GB of RAM for $1600. It's impossible to compare this price directly to a Surface Pro 3 because Microsoft doesn't offer this combination of storage and RAM, but it's close enough to the configuration and the price difference of about $400 seems reasonable for the slightly higher clock speed and a premium professional grade product. At $1300, the i3 model of the Companion 2 not only offers less RAM and storage (4 GB/64 GB, respectively), it doesn't even come with a stand or soft case.
Whether you go with the i3 or i5, it's easier to rationalize purchasing the lower end models of the Companion 2 because unlike any other tablet pcs, the device's Cintiq pen display features should be useful for many years after its processor and other features become obsolete. But if you insist on purchasing the i7 models, those will set you back from $2000 to $2500. (All except the i3 model are currently out of stock in the US Wacom store).
When I ordered my Companion 2, I half seriously (hopefully?) tweeted that this might be my final tablet pc purchase. Now, after owning it for a few weeks, I can say that while I love the device, it's far from perfect and may not be the right solution for everyone. It may still be the last tablet I buy for a while, but it's not the fabled unicorn we've all been waiting for.
I've unboxed a lot of tablet pcs with plain brown paper wrapper packaging, but the Wacom packaging (above right) is far from that.
Upon opening the well designed box, you're greeted with equally well conceived compartments containing the tablet and accessories (right). Clockwise from top, these are the adjustable stand, soft case, Cintiq Connect cable, Pro Pen and case with 9 replacement nibs and nib removal tool, Quick Start Guide and power adapter.
With the notable exception of the Surface Pro 3 and Toshiba Encore 2 Write, most Windows tablet PCs give me a strong sense of deja vu: you've seen one, you've seen them all. Not so the Companion 2.
First off, the thing is huge and solid, a true slate. According to the Wacom site, the device is 14.7 x 9.8 x 0.6 inches and weighs a solid 3.75 lbs. The Wacom frame which contains the Expresskeys (right) and speaker grilles encases what would be the entirety of most other 12- to 13-inch tablets.
The back of the Companion 2 is equally distinctive, with four rubber feet in the corners and copious amounts of air vents along one side, and both the top and bottom. Two large slots are for the adjustable stand. On the side directly behind the Expresskeys is a large matte plastic region that is comfortable for supporting the tablet's weight (for short periods of time). The rear camera's offset placement is a little odd, though I'll never use it.
Every complaint you've heard about the Cintiq Adjustable Stand is well-founded. Although it provides three solid, stable drawing angles, the stand is just not well-engineered.
Each inset in the stand (above) corresponds to different support angle (above, right).
The challenge when using the stand is that its tabs (above) have to be inserted just-so into the slots in the back of the Companion. It's impossible to do this with one hand and the base tab is particularly difficult. Once inserted, it requires a firm yank to pull the tab out of its slot. The angle insets are wobbly and finicky, so you will probably settle on a preferred angle and think twice before adjusting them again. It's almost preferable to drag the stand along rather than consider pulling the Companion out of it.
The collapsed stand and tablet will fit in the soft case, but the pockets in the sleeve were too tight to fit the pen case, power adapter and Cintiq Connect cable.
As a professional device ready for power users, the Companion 2 includes a healthy amount of ports. On one side (above, left to right), you'll find a headphone jack, three USB 3.0 connectors, SD Port, MiniDisplay port, the 2-in-1 connector, power status LED, DC jack and Micro SD port.
On the other side, you'll find (above, left to right) volume up and down buttons, the power button, two microphones, the auto-rotate switch and a Kensington security lock.
The tapered Pro Pen comes in its own case with 9 additional nibs and an extractor ring.
Although the Pro Pen is very similar in length to the Axiotron Studio Pen (above top), it feels slightly more solid, although it's lighter than the Wacom Bamboo Feel Stylus Carbon (above, bottom). In addition to 2,048 levels of pressure sensitivity, the Pro Pen is also tilt sensitive unlike all other tablet pc pens.
The Cintiq Companion 2 features a 13.3’’ 2,560 x 1,440 QHD display with wide viewing angle, 72 % NTSC and 16.7 million colors. It has a matte finish, anti-glare screen protector which resists finger prints and offers a satiny resistance to the pen nib.
The 3:2 12" Surface Pro 3 (above, top) vs. the 16:9 13.3" Cintiq Companion 2: a lot of tablet for a 1.3" display size increase.
The Companion 2 (above, top) vs. the recently reviewed HP Pro x2 612 G1. The 12.5" HP is significantly more portable at 2.22 lbs.
The 11.6" Lenovo Thinkpad Helix 2 (above, bottom) looks almost tiny compared to the Companion 2. It's also two pounds lighter at 1.75 lbs.
The discontinued Sony VAIO Flip 15A (above, bottom) occupies almost the same physical dimensions as the Companion 2. The 15.6" Flip is just 0.2" thicker and weighs 5 lbs with keyboard.
The images above represent just a few of the dozen or so Windows tablet PCs I've tested over the last two years and the Wacom Cintiq Companion 2 is the first such device I felt I had to study in order to use.
Although the device will work out of the box, there are a ton of settings that can be adjusted to one's liking. Also, unlike other tablet PCs, the Wacom Tablet Properties can be customized per application.
The Windows Desktop Center is pre-installed and acts as the software hub for the device. The center will notify you of pending updates, which is handy. You'll notice in the screenshot above that the text inside the Windows prompt doesn't display properly. The is due to the UHD display and the default 200% UI scaling. Shame on Microsoft for Windows' ongoing issues with scalability. However it's one of the first places that you'll begin to question Wacom's decision to make the Companion 2 such a high resolution device.
If you run the desktop without scaling, touch targets are nearly unusable. And applications like Photoshop still don't offer sufficient UI scaling flexibility. I also noticed that the high resolution exacts a performance penalty on the integrated Intel Iris Graphics 5100 processor. For example, when the tiles first appear on the Start Screen, they have a visible stutter. Lowering screen resolution to 1920x1080 corrects the problem.
The Windows Desktop Center app also offers handy links to the tablet's documentation. Unfortunately, opening the manual requires installation of Java.
You set your tablet to right- or left-handedness here and can also disable touch operations. I don't know why anyone would do that. If touch really bothers you that much, either get a Cintiq 13HD or use a drawing glove.
You also access the pen and button settings here. I won't attempt to describe all of the tablet properties in this space, but as you can see by the ten screenshots below, the settings are exhaustive! Note to any experienced Wacom users looking to help out the community, it would be great for you to share your Expresskey and Pro Pen settings for novice users.
A preset feature that I find disconcerting is in the Rocker Ring settings (above right). The left rocker is set to Photoshop Colorist and the lower rocker is set to Brush Touch Strips. Both of these call up on screen menus which are very distracting when you've just started playing with the device. I frankly don't even know what either set of controls handles. I believe they're set in the On-Screen Controls panel (below, right) but I haven't played with them yet. Once again, experienced users feel free to let me know your thoughts about the on-screen controls.
One customization I did make right away was to map the right rocker to call up the On Screen Keyboard. This is a fantastic way to work on desktop apps without a physical keyboard nearby. I really wish other tablet PC makers found a way to dedicate a physical button to turning the keyboard on and off.
The pen settings (above) will be familiar to users of Wacom-equipped tablet PCs like the Surface Pro 1 and 2. I played briefly with Tilt Sensitivity, but didn't see a use for the way that I sketch. The other major difference in these control panels is that settings can be applied to all applications or to a specific program. This will come in very handy as I spend more time with the tablet.
PERFORMANCE
So does the Companion 2 live up to expectations? From a drawing perspective, absolutely. I tested the tablet with Clip Studio Paint, Sketchbook Pro, Photoshop CC 2014, Mischief, Sketchable, ArtRage, ZBrush 4R7, Autodesk Softimage, Maya, 3DS Max and Mudbox. Except for limited touch support in the 3d programs, I've encountered no problems whatsoever.
Drawing in Clip Studio Paint in particular is a joy to use.
But here's an important point for all of you artists on a budget: the difference between drawing on other Wacom tablet PCs and the Cintiq Companion 2 is not that great. As I wrote in my HP Pro x2 612 G1 review, even that low-end tablet delivers an excellent drawing experience once you add the right screen protector and pen-nib combination.
So if like me, you've spent all these months wondering how the other half lives, you can rest easy. Your tablet PC is at least 75-percent of the way there and it likely is a better-suited device for taking on the road and daily productivity use than the Companion 2.
Battery life of the Companion 2 is pretty feeble. Wacom claims up to 4.5 hours, but mine drains in about half the time.
Besides its size, the biggest drawback to the Companion 2 is its very loud fans. The unit appears to have three fan speed settings. Though it's never 100% silent, the lowest speed is very acceptable. Unfortunately, nearly any activity will cause the fans to switch gears. The second speed is noticeably loud but the third is accompanied by a high pitched whine that can get downright annoying. Sometimes, the fans will throttle back to second gear but the whine will remain. If you work in a noisy environment or can use headphones, this won't be an issue. But if you expect to sit on the couch working next to your significant other, expect to be asked to leave the room.
Wacom has been silent on the fan issue, but enough early adopters are complaining about it that we can only hope that the company issues a software fix if that's even possible. You can hear the loud fans for yourself in the two videos below.
The fans on the new Wacom Cintiq Companion 2 will kick in very frequently and loudly. In this video, during the installation of Autodesk Creative Suite.
The fans on the new Wacom Cintiq Companion 2 really kick in while running benchmarks like the 3dMark. Listen how they change to an even higher gear at about the :30 mark.
In the 3dMark benchmark results below, the Companion 2 clearly outdoes the Surface Pro 3.
But in real world day to day use, I can't say that I notice a big performance gap between the two devices.
In my next review, I'll discuss the use of the Companion 2 as a Cintiq. But judging the device as a pure Windows tablet PC yields a mixed verdict.
As an art creation device, the Companion 2 is unrivaled among tablet PCs. But it has sufficient limitations in size, battery life and fan noise that it should give all potential buyers some pause. It is not the fabled portable art creation unicorn we've been searching for and will, budget permitting, not be my final tablet purchase.
If you will mostly use the Companion 2 in your office, near a power source and only occasionally take it out for a spin, you should be fine. But if you want to work on an airplane, or in a cafe or any other location where space and power are at a premium, you may be better off with a Surface Pro or other Windows tablet.