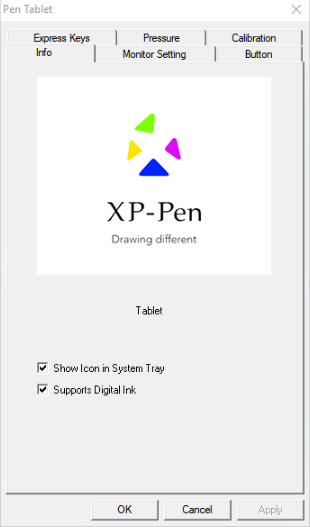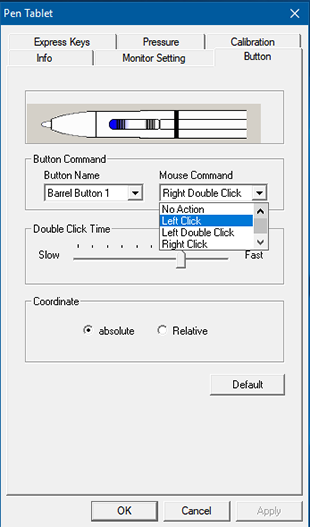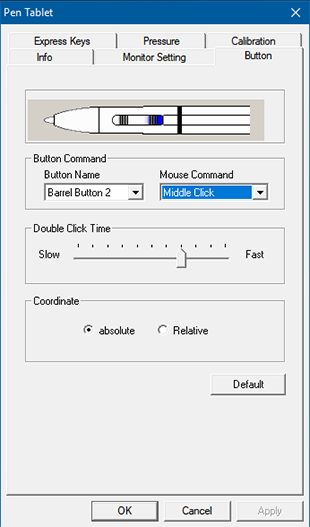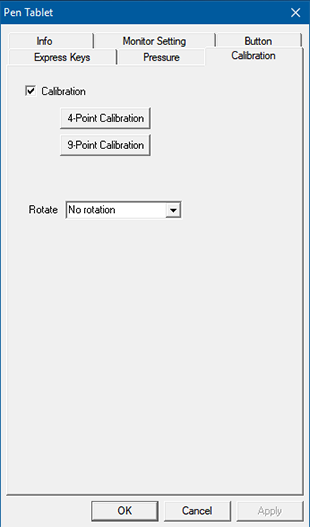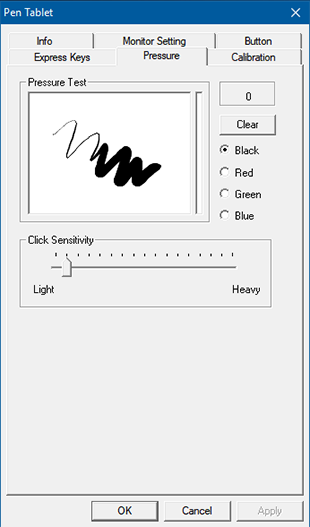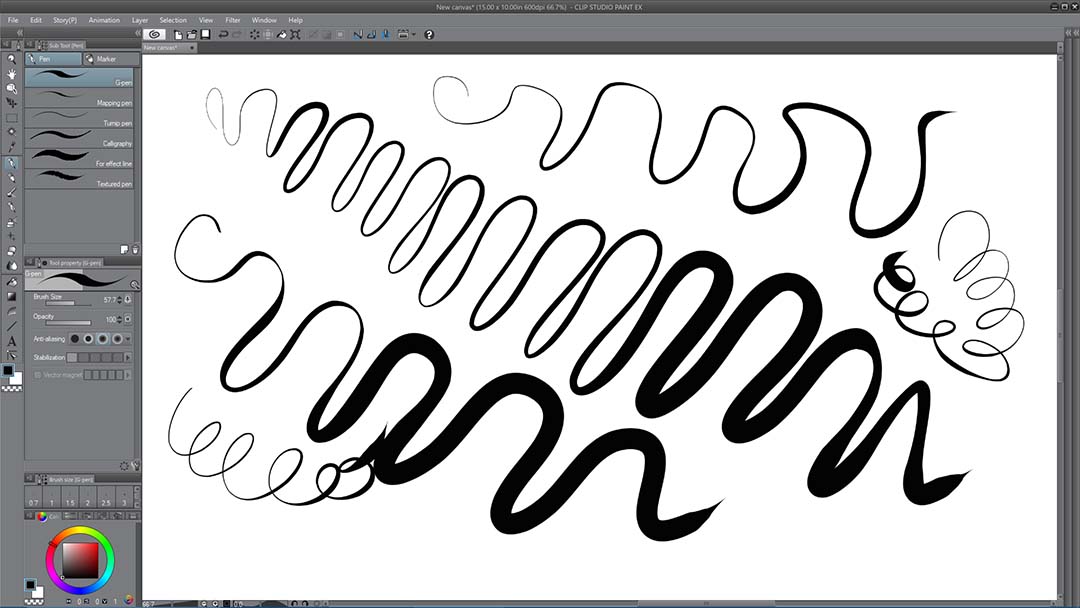Digital artists looking for lower cost Cintiq alternatives have a new option from XP-Pen that may be the best one yet.
The XP-Pen Artist 16 pen display is available for under $500 on Amazon.com, which is about one third of the price of the comparable Wacom Cintiq Pro 16. That device offers much higher display resolution, tilt support and four times the pressure sensitivity but the Artist 16’s FHD (1920 x 1080) display and 2048 pressure levels should be sufficient to satisfy most entry- and mid-level users.
XP-Pen is apparently so confident in the Artist 16 that the company has been seeding influencers throughout the web with review units. The company sent me a pen display last week but did not otherwise influence the contents of this review.
The Artist 16 ships with two pens, a pen holder, eight spare nibs, and artist's glove among several other accessories and cables. The top pen pictured above is the compatible Huion GT-220 pen.
XP-Pen was established in Japan in 2005 and has since expanded to offices around the world. Besides the Artist 16, they also market a variety of pen tablets and offer pen displays in 10- and 22-inches.
Like most Cintiq alternatives on the market, the XP-Pen Artist 16 is built on UC Logic pen technology. The XP-Pen active stylus is compatible with displays I have on hand from Yiynova and Huion. And as they share common digitizers, the Artist 16 exhibited all of the same strengths and limitations I found in those other devices.
Despite its bargain price, the Artist 16 ships with a nice assortment of extras: two pens, eight spare nibs, a pen holder, two pen charging cables, a screen protector, an artist’s glove and a cleaning cloth. Also in the box are the power supply and power cable, two full-size USB cables, one HDMI cable and a mini DisplayPort to HDMI adapter.
The Artist 16 only offers HDMI input, so you many need to supply your own adapter depending on your video card. The supplied adapter is apparently for Macs as it didn’t work with my Surface Pro. I had to use my own Surface miniDisplayPort adapter instead.
For the bulk of my testing, I attached the display directly to the HDMI out of my Nvidia GTX 970 installed inside a Dell XPS 8700 desktop running Windows 10 Creators Update. I had no issues whatsoever getting the display up and running.
Windows 10 recognizes the pen display as soon as its USB cable is connected and it’s possible to run the device under Windows Ink without any additional driver installation. However, if you want to calibrate the pen, remap its buttons or program the express keys, you’ll want to install the XP-Pen driver that’s included in the box or available from the company’s website.
With an enclosure made of molded plastic, the build quality of the Artist 16 is outstanding, which no sharp or misaligned edges. The eight programmable express keys along the left side of the display all fit snugly and don’t exhibit any unwanted play when they’re pressed. It’s unfortunate that XP-Pen didn’t also include a Windows key here.
Power and four menu buttons are easily accessible along the display’s right side. The display’s built in settings are fairly limited. Some reviewers are reporting difficulty matching the display colors to existing monitors, but I wasn’t able to test this. The 16:9 display offers 178-degree viewing angles with 1,000:1 contrast ratio. Naturally, the matte screen protector dims the screen slightly.
The Artist 16 begs to be taken off its desktop stand and used on the lap. Three cables connect precariously off the left side of the tablet.
A VESA-compatible desk stand is pre-installed and it’s easy to raise or lower the angle of the display to suit your preferences. Because of the compact size of the display, I found myself cradling the Artist 16 in my lap rather than leaving it on the desk. If I were to keep it permanently, I would probably remove the Artist 16’s fixed stand so I could use it more comfortably on my lap. Something like the Artisul Freestyle Stand will work just as well and offer that extra bit of portability.
With or without the stand installed, the Artist 16 is pretty lightweight. Three cables for power, video and pen all connect along the left side. While this is preferable to connections along the bottom of the display that tend to get caught and tangled with the stand, the protruding connectors are a little unsightly and might come undone if you work with the display off the desk.
Calibration and edge accuracy were excellent out of the box. I didn’t have to change a thing to reach any corner targets. Parallax is also minimal while looking down at the display. From the side, the distance between the pen tip andthe cursor is no more than 1/16-inch, and I didn’t have any issues compensating for it.
The hard pen nibs tend to squeak a little bit against the glass. Fortunately, the supplied matte screen protector dulls the squeaks and provides a velvety drawing surface.
The matte screen protector is supplied and installed with a single adhesive strip along the top edge, this eliminates the worry of trapping dust or bubbles.
The screen protector itself is an overlay that attaches to the top edge of the display. This is very easy to apply and avoids unwanted bubbles and blemishes.
The XP-Pen Artist 16 (top) vs. the compatible pen from Yiynova. I slightly prefer the latter's longer and contoured profile and harder tip.
As I mentioned above, the Artist 16 is compatible with pens from Huion and Yiynova. Before applying the screen protector, I found the Yiynova’s pen tip to be slightly preferable to the XP-Pen’s on the bare glass.
The supplied pens have a nice size. They’re lightweight plastic and coated in a rubberized material, with just the right amount of heft. Here too I found I preferred the Yiynova pen’s contoured body and slightly longer barrel.
The two side switches are prominent and easy to find or avoid as necessary. The buttons do have a little bit of play but not enough to be annoying. The pen has no eraser tip or Bluetooth button. Its end contains an input for the charging cable.
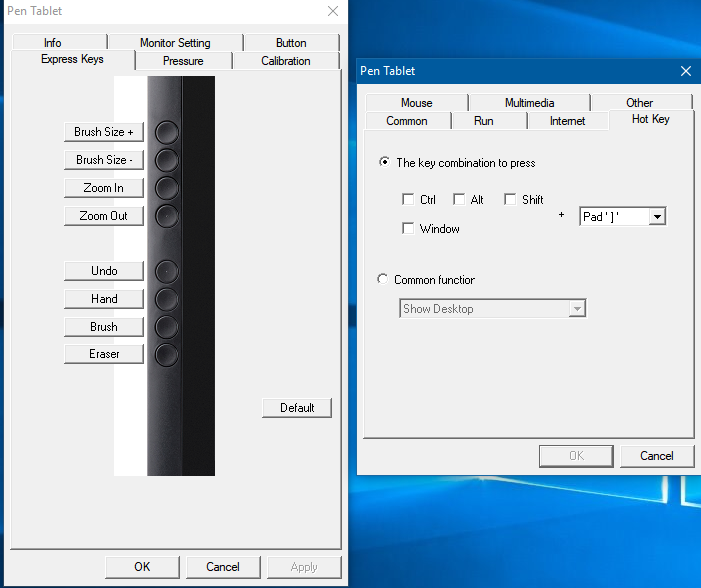
The company claims that the pen should last up to 100 hours on a full charge. To achieve this, the pen automatically goes into sleep mode after 20 minutes. To wake it, you tap it against the display.
Buttons can only be mapped to simulate mouse clicks or toggle between pen and eraser. A radial menu or other keyboard shortcuts would be a nice bonus.
Express Keys are pre-configured to change brush size and zoom in and out. There’s also an Undo, Hand, Brush and Eraser preset. The Express Key settings are very robust and you can change them to launch programs or trigger hotkeys or even control multimedia functions. Unfortunately, Express Key settings are global. They can’t be assigned for individual programs, so if you adjust your keys for one tool, you’ll need to make manual changes every time you run another application.
The pen driver offers 4- and 9-point calibration. Neither of these reaches into the display corners, so if your device isn’t well calibrated out of the box, you may be out of luck.
There are 17 Click Sensitivity stops from Light to Heavy in the Pressure control panel. I had to set my sensitivity to one stop above lightest to get the full range of pressure. Like all the other UC Logic devices I’ve tested, the middle range of pressure is the digitizer’s biggest limitation. It’s really easy to blow past the middle levels. I also found that initial activation force was too high when I went above the third pressure notch.
Pressure range is excellent in Clip Studio Paint with either Wintab or Windows Ink.
In practice, pressure was very responsive in Clip Studio Paint using either Wintab or Windows Ink. I also had very good results in Photoshop, Sketchbook Pro and Sketchable.
It’s a shame that the XP-Pen doesn’t offer a touch-enabled version of the Artist 16. I know many artists coming from Mac or on Windows 7 continue to be hesitant to use gestures, but they are such a time saver for panning and zooming that I miss them terribly when they’re not available.
If you’re in the market for a low-cost pen display, it’s hard not to like the Artist 16; however, unless you’re very tight for cash or desk space, the larger Artist 22E is probably the better choice, as it only costs $200 more.
Demanding professionals with large budgets should stick with Wacom, but if you need an affordable pen display that you can easily transport from one location to another (even if it’s only from your desktop to your lap), the XP-Pen Artist 16 is definitely the price-performance leader.