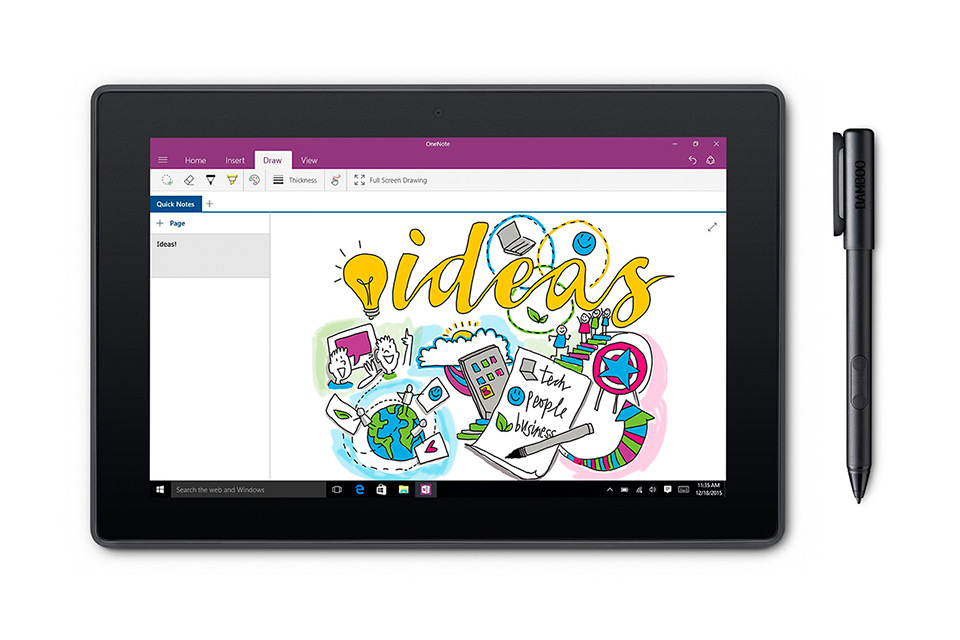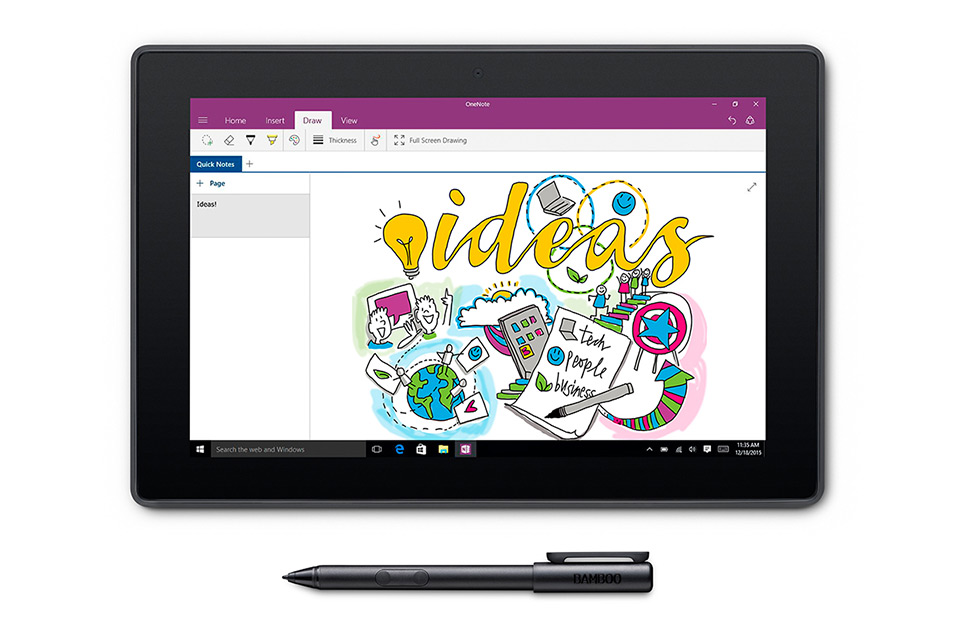PRESS RELEASE
GARDENA, Calif.--(BUSINESS WIRE)--As part of its continued growth in the U.S., VAIO Corporation today announced the arrival of its new flagship notebook line, VAIO Z, which comes in flip (a two-in-one convertible) and clamshell models, and its subsequent standard model, VAIO S, all of which were created specifically for hardworking, mobile business professionals. Both notebooks offer top-of-the-line performance in a lightweight body with a sophisticated design, making them a must-have item for those serious about taking their productivity to new heights.
“Business professionals need long battery life and portability without sacrificing power or performance, so they can work on-the-go without slowing down,” said Ryosuke Akahane, Executive Vice President, VAIO Corporation. “We delivered just that, essentially going back to what VAIO has been known for; performance-oriented notebooks with an exceptional user experience so business professionals can take their office environment with them all day long.”
VAIO Z and S notebooks address major pain points for demanding business executives by offering multiple ports, long battery life, portability and exceptional user experience. Whether you’re giving a presentation, heading to an important meeting or needing to work for hours on end, the VAIO Z and S notebooks have you covered.
VAIO Z – A notebook without any compromises
The VAIO Z notebooks are expertly-crafted, powerful and lightweight (2.96 lb. for flip model and 2.58 lb. for clamshell model) notebooks for demanding business professionals who want to take their office environment anywhere:
- Lightweight and Powerful – Equipped with Intel’s 6th generation 28W Skylake processor, the VAIO Z does not skimp on performance. Utilizing the VAIO Z Engine® technology, which miniaturizes the motherboard to make room for a larger battery and fans, the VAIO Z offers high performance without sacrificing portability or battery life (up to 11 hours 30 minutes for flip model and 15 hours and 30 minutes for clamshell model).*
- Craftsmanship – Quality and craftsmanship incorporated into all the details down to the screw. The VAIO Z’s chassis utilizes aluminum and UD carbon to provide stability and durability. Its keyboard eliminates high frequency typing noises by fine-tuning the keycap tooling. The touchpad uses mica, a type of stone, to deliver the best feel when clicking on the touchpad, and there is a special coating on the keyboard that eliminates unwanted smudges. The VAIO Z flip model comes with a 13.3” WQHD display, while the VAIO Z clamshell model comes with a 13.3” WQHD display or a 13.3” full HD display.
- New Productivity Paradigm – The VAIO Z flip model contains a unique rotating screen mechanism so users can easily adjust the notebook from a standard clamshell position to a tablet for digital notetaking. The VAIO Z flip model also offers a wide viewing angle display so professionals can seamlessly turn their notebook into a presentation monitor using the flip mechanism. Moreover, the VAIO Z flip model has an eight megapixel high-resolution camera and CamScanner application so users can easily capture, store, edit and share documents and images. Finally, the VAIO Z flip model comes with a pressure sensitive digitizer stylus, which gives users the experience of writing with a real pen and paper.
VAIO S – An all-purpose, durable machine
The VAIO S with a 13.3” full HD display is an all-around performer for those looking for a machine that will last years, without sacrificing on any important features:
- A Design That’s Built to Last – The VAIO S is equipped with a molded magnesium alloy casing that ensures robustness and durability. The casing is further reinforced by adding ribs to the designated points, which also brings improvement to the feel of keyboard and touch pad.
- Full Connectivity Options – Standard analog RGB Output, HDMI Output, LAN Connector, USB 3.0 (x 3) means no lugging around a number of adapters while traveling. Plus, the portable AC adapter comes equipped with a USB port to charge your smartphone.
- Stress-Free Usability – When the laptop is opened, the keyboard is automatically tilted, making it more ergonomic and easier to type, reducing the stress on the palm and wrist. The keyboard is equipped with the same keys as the VAIO Z for quiet typing. The touch pad comes with separate left and right buttons to avoid mistouch and it is aligned with the center of the keyboard for more natural typing. The VAIO S also comes with Microsoft's Signature Edition software which eliminates pre-installed bloatware, making it an enjoyable user experience.
Pricing for the VAIO Z clamshell model starts at $1,499, pricing for the VAIO Z flip model starts at $1,799, and the VAIO S starts at $1,099. Both the VAIO Z and VAIO S models will be available through http://us.vaio.com/, www.microsoftstore.com, authorized resellers and select partner retailers. The VAIO Z flip model will be available for order starting February 8, 2016. The VAIO S and VAIO Z clamshell model will be available for order starting early March 2016.