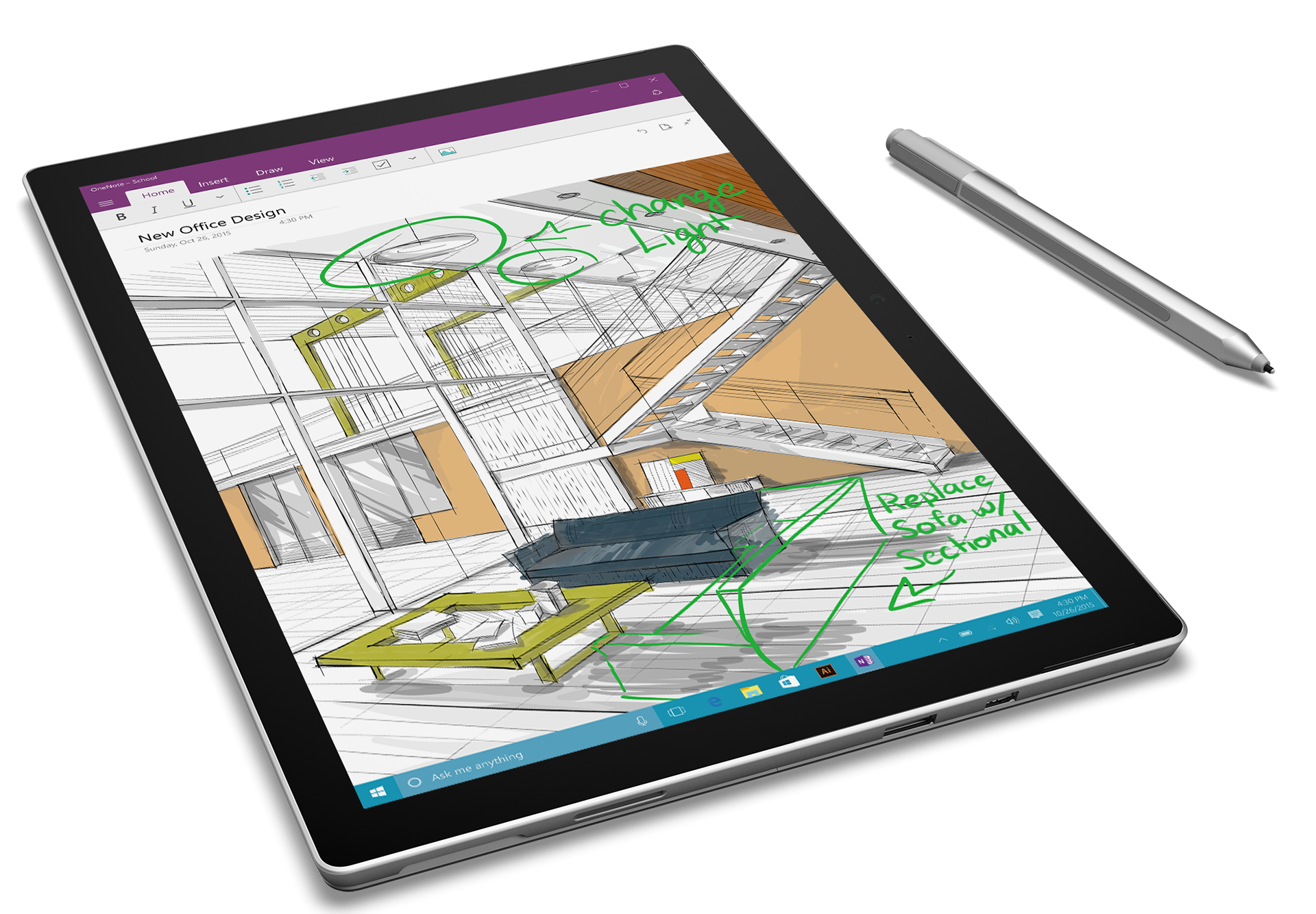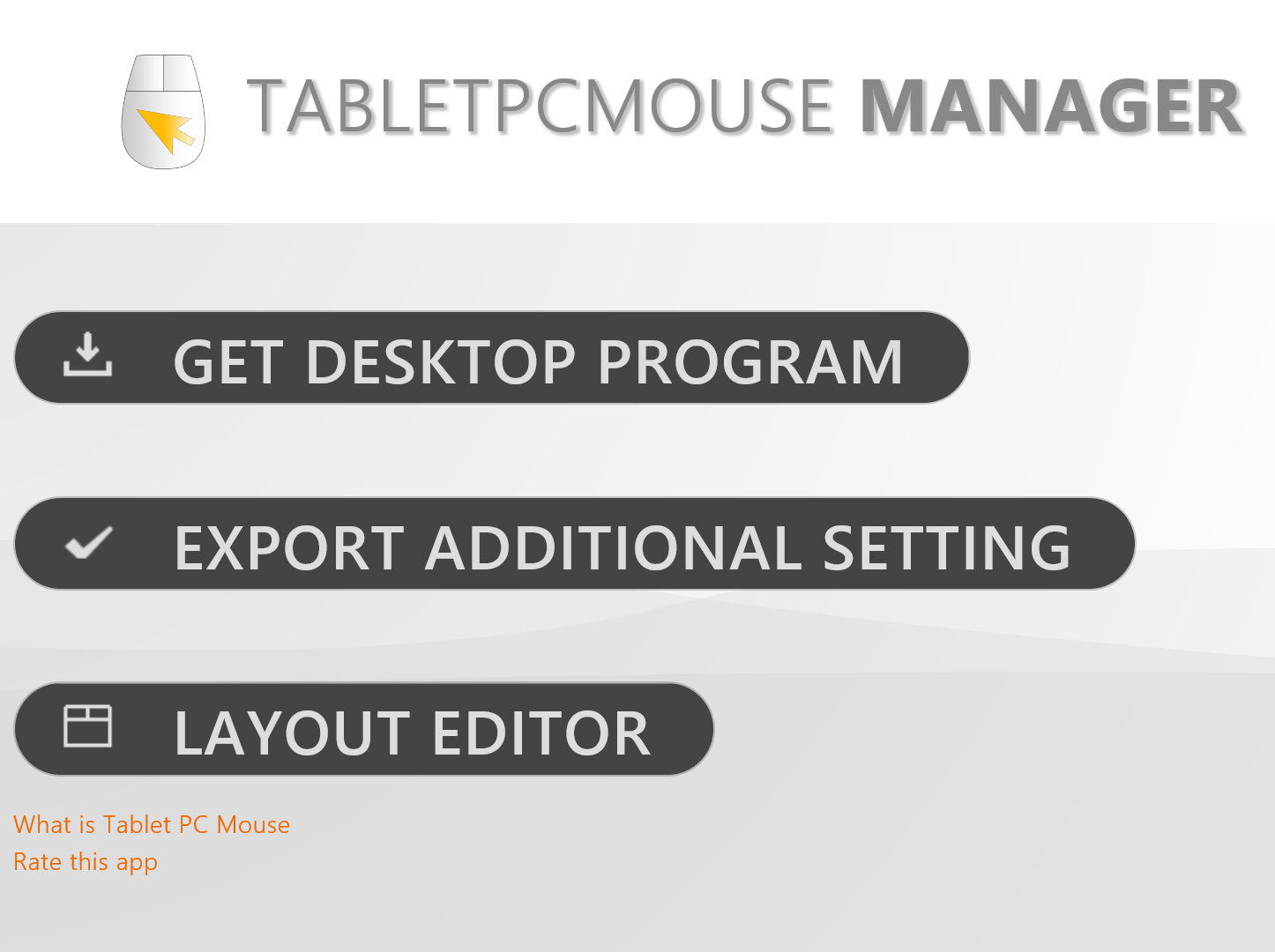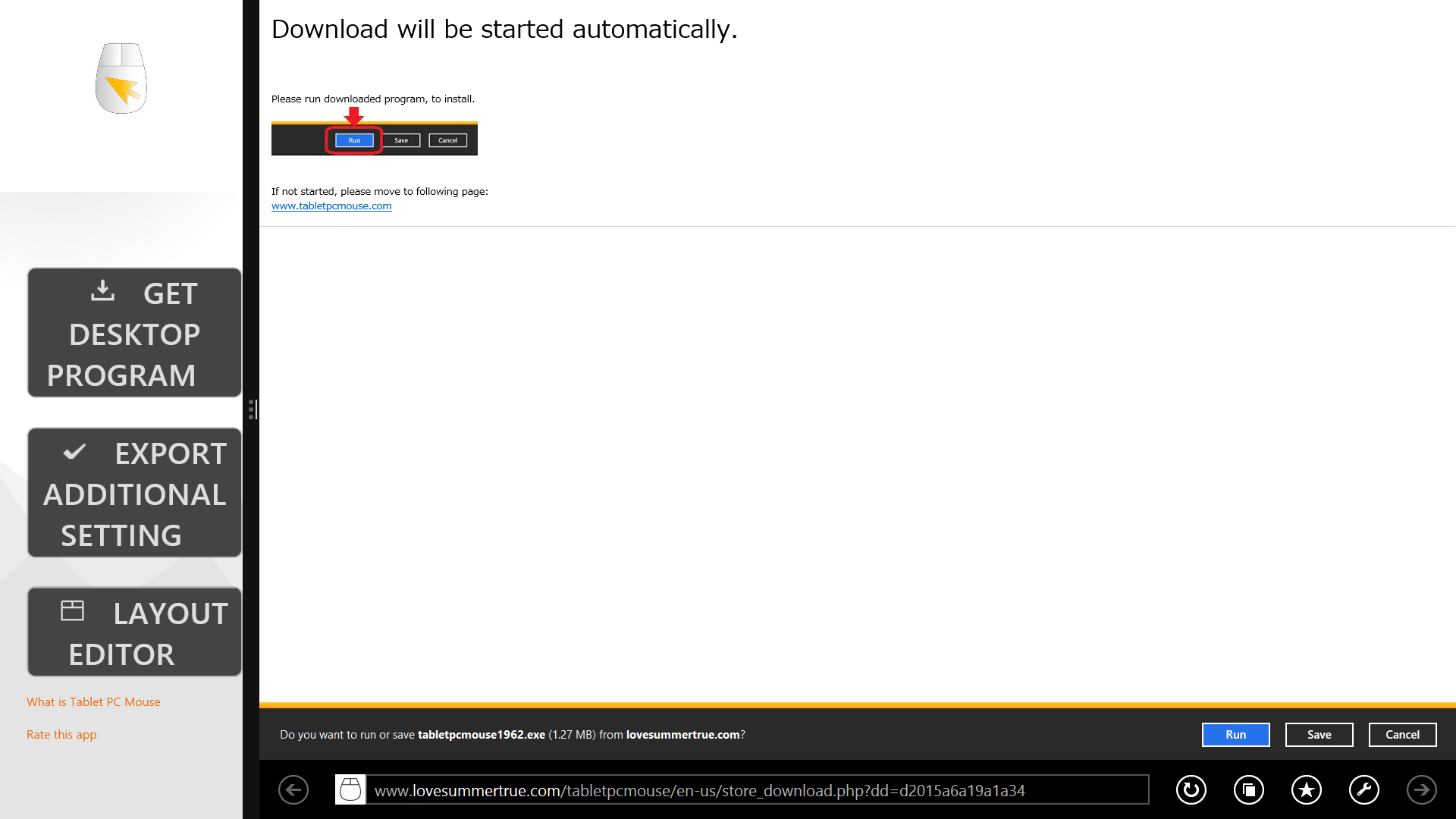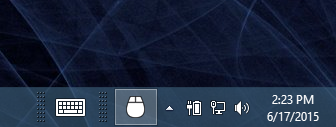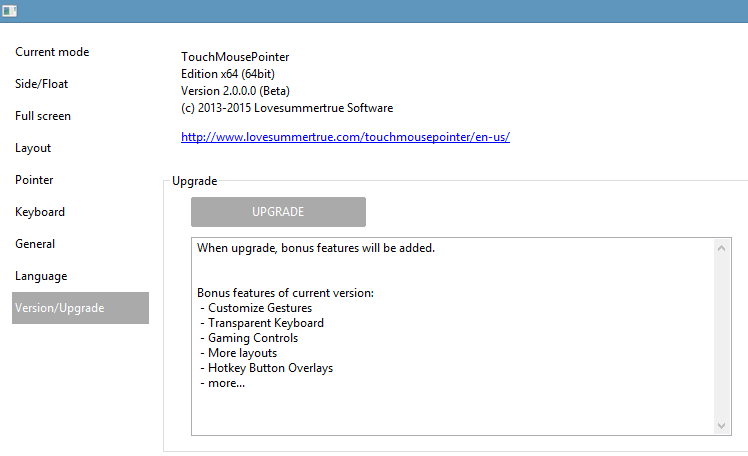The Brad Colbow video review I embedded yesterday freaked me out. Brad's video depicts tremendous, unacceptable lag in Photoshop and worse, he identified a stroke tapering behavior that is impossible not to notice. Could I really have blown my m3 Surface Pro 4 evaluation so badly?
So I overcame my usual aversion to recording my scribbling tests and here's the verdict: guilty. The lag and tapering are definitely there, not only in Photoshop but in Clip Studio Paint as well.
The good news is that I think I can argue for a pardon, because as I demonstrate below, the problems manifest themselves in a drawing style that is foreign to me.
You have to use a lot of pressure to see the tapers. As you'll see in the videos below, I sketch very lightly and even the 60 pixel brushes that I'm using in both applications show up more like 12 px strokes. While the strokes are still tapered at that size, those tapers seem a lot more natural than they do at full size.
You'll note that as I'm scribbling very quickly, both applications have no trouble keeping up. It's only once I try to achieve maximum pressure that there's a discernible delay for Photoshop especially to complete the stroke.
In the first wobbly video (it's hard to draw while trying to frame the shot with the your free hand!), I adjust the pen pressure in the Surface app. Brad's video captured the problem with stroke tapers here as well. Despite my best efforts, I don't see them except for a couple of strokes in the video thumbnail.
This test of the m3 Surface Pro 4 attempts to show the stroke tapering issue identified by Brad Colbow in his video review. But try as I might I can't reproduce the tapering on most strokes. What's up with that?
The next test is in Clip Studio Paint Pro and demonstrates the speed and fluidity of that program on the m3 Surface Pro 4. Tapers are barely perceptible at the ends of thin strokes. It's only when I try to get 100% pen pressure that I get the little pinch at the end of the stroke.
Stroke tapering and lag are a lot less apparent in Clip Studio Paint than in Photoshop. This is a 3000 x 2000 canvas at 300 dpi. The SP4 has no trouble keeping up with my light, fast strokes. It's only when I press very hard that the stroke tapering becomes very apparent.
Hopefully the video below illustrates why I missed the lag in my written review. You hear an audible click every time I force the pen down with maximum pressure. It's a totally unnatural amount of force for me. It's also unclear how much of the lag is being contributed by Photoshop not being optimized for the new sixth generation M3 processor and its Intel HD Graphics 515 GPU.
Why my initial testing failed to spot the stroke tapering and lag: I tend to draw lightly and when I test, I'm seeing whether tablet can keep up with my light strokes. This is a 3000 x 2000 canvas at 300 dpi. The lag is evident when I press much harder than I normally do.
So from what you see here, is the tapering a deal breaker? It's definitely not ideal and may be something that can be corrected in a future update. I certainly can live with it and compensate for it. Let me know if you could do the same in the comments section below.
As for the Photoshop lag, it's harder to say whether this is a hardware, driver or software issue. The lag is present whether I turn gpu acceleration on or off. Once again, I can work around it. I don't use Photoshop for drawing anyway. But can you?