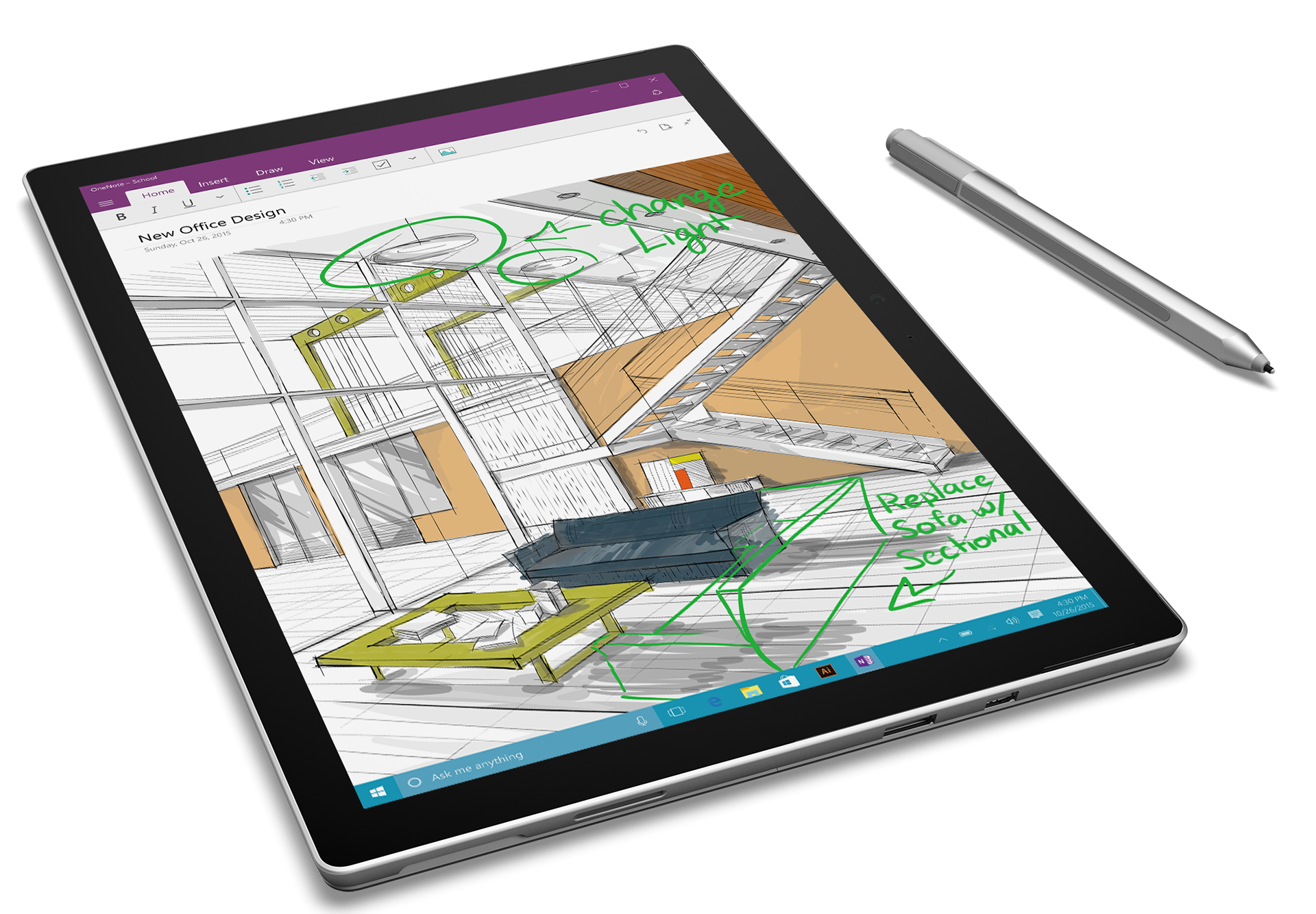Parallax, or the distance between the physical pen tip and the display, has been dramatically reduced by the SP4's thin glass and hiding the hardware cursor further improves the experience.
Without the hardware cursor in the way, you'll find that the m3 SP4 pen keeps up with your strokes very well. I tested with a zoomed out A4 350 dpi canvas using the MS5/CSP Colored Pencil set to 600 px and only then was I able to perceive a very slight delay in the completion of my strokes. At my typical brush range of 12-50 px, there was absolutely no lag.
In Adobe Photoshop CC 2015, I set up a similar canvas. Textured brushes had no trouble keeping up even at pretty extreme sizes. However, airbrush strokes above 100 px were very laggy, taking as much as an additional second to complete. Turning gpu acceleration on and off didn't have any discernible effect.
Hover distance has supposedly been improved in the SP4 but since that and palm rejection are not an issue in either MS5/CSP or Photoshop, it's difficult for me to notice much difference. Palm rejection is critically important in programs like Autodesk Sketchbook Pro, which doesn't yet offer a way to distinguish between pen and touch input. In that program and others like it, touch input is disabled when the pen is recognized (and the live hardware cursor appears on screen). Because I like to rest my hand on the display and tilt my pen up and down as I work, I can't always keep touch disabled. As a result, my pinky knuckle will always leave stray marks in that software so I simply avoid using it.
As far as performance goes, Sketchbook Pro 7.3.1 runs very well on the m3 Surface Pro 4. I didn't notice any lagginess testing with a 3000 x 2000 canvas and 150+ px brushes.
I also tested the tablet with the desktop application trials of ArtRage 4, Corel Painter 2016 and the MangaLabo. As mentioned above, performance varied somewhat between applications and specific brushes. They were all useable but will probably improve if their developers optimize their code for Windows 10 and the SP4 driver set.
I also ran the Windows Store apps Sketchable, Graphiter, and Autodesk SketchBook for Windows Tablet. They all run fine, except for the inability to turn off touch input. As I've written in a couple of recent posts, among store apps, I really recommend Sketchable. It's got a great brush engine and selection of features. The features I've seen in the upcoming 3.0 release begin to rival SketchBook.
If there is any nagging doubt about Microsoft/N-Trig vs. Wacom Active ES pen technology, the Surface Pro 4 and the VAIO Z Canvas pens nearly settle the debate. The performance of the two technologies is now almost indistinguishable. Wacom claims twice the number of pressure levels, but I certainly don't have the hand control to feel the difference.
Diagonal pen jitter still exists but it will only be noticeable to those who draw extremely (and unrealistically) slowly. There is no quantizing (segmenting) or fast drawn curves except in older software like Fresh Paint. Small fish tails that would sometimes appear at the end of pen strokes appear to have been eliminated.
The only remaining advantage that Wacom has over the Surface Pen is in its Feel driver, which offers a radial menu, button programmability and much higher resolution calibration. And Wacom's older EMR tech found in the Cintiq Companion, among others, still reigns supreme for its tilt support and variety of pens and nib textures, etc.
Unless those are absolute deal breakers for you, there's nothing else not to like about drawing on the new Surface Pro 4. Whether the m3 model is sufficient for your needs is really up to you. You simply need to weigh how much you value more closely approximating laptop performance vs. the quiet and portability of a pure tablet sketchbook.
As I stated at the top, unless there's some miracle iOS app out there ready to be sprung upon the world, the m3 Surface Pro 4 is the best iPad Pro you'll ever own.