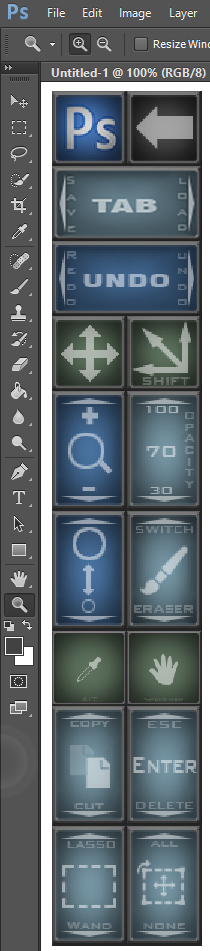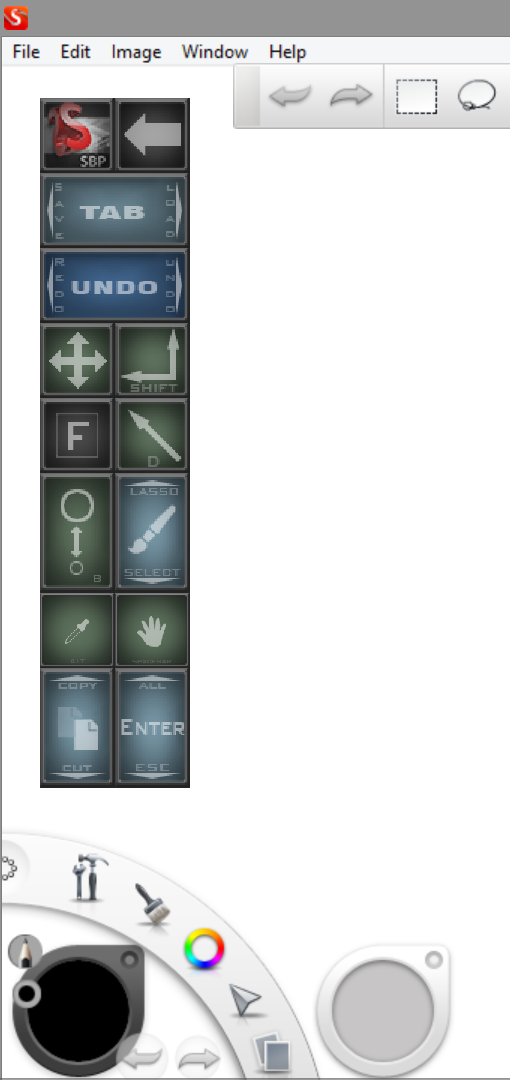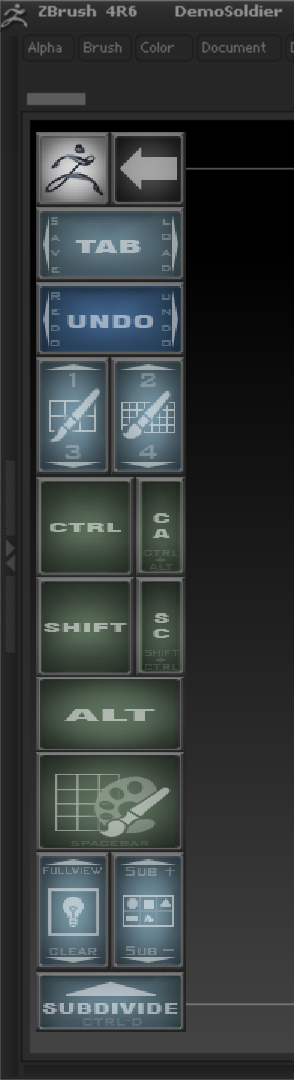UPDATE 12/13: We've already published a new version with improved icons. Check out the details here.
ORIGINAL POST
When I published my review of 3d apps on the Surface Pro last week, many of you wrote to suggest I check out ArtDock. This fascinating utility creates a touch toolbar with common commands that can be used in conjunction with a pen. While we're waiting for developers to embrace touch and tablet oriented interfaces for their programs, this useful tool is the next best thing.
I first encountered a sibling of ArtDock shortly after I launched this blog. The ArtRage Pen-Only Toolbar seemed pretty geeky at the time and not very necessary, given the relatively simple UI of ArtRage.
But the continued frustration with Photoshop forced me to take a closer look. It turns out that using and modifying ArtDock isn't as difficult as it first appears. The biggest challenge is to cobble together the various files needed to make it work on the Surface Pro.
To make sure credit is given where it's due, below are the sources I referenced when researching this topic. These links are not essential to getting the Surface Pro Artist ArtDock up and running, so you may want to skip ahead to the installation instructions links below.
These customized toolboxes, or docks, are made possible by an ingenious program called AutoHotkey, which enables users to assign common keyboard, mouse and touch commands to onscreen icons.
The AutoHotkey script RawInputControlTest.ahk was first written for the Asus Eee Slate EP121.
The script was then adapted for the Samsung Series 7 Slate here by tbaldree and dubbed Paintdock.
Konartist3D further modified the scripts at his DeviantArt page, creating GUIs for Photoshop, ZBrush, Maya and others and dubbing the program as ArtDock.
Over at TabletPCReview, DoctorBunsonHoneydew adapted the Konartist3D ArtDock for the Surface Pro.
Enter The Surface Pro Artist ArtDock
Although Dr. Honeydew's script is minimalist and very Surface-y, I found it to be a little inscrutable and not really aimed at artists. Therefore, I decided to go back to Konartist3D's work.
Because it was developed for a larger screen tablet, I decided to scale all his icons up 150%. The buttons are now a nice size that is difficult to miss. I also made all the toolbars 100% opaque because I wanted to make sure that the small type on some of the icons was readable.
Konartist3D also included a lot of desktop controls on his ArtDock that I couldn't make work on the Surface Pro, so I removed those. I also deleted Topogun and MyPaint controls because I didn't have those programs to test. Lastly, the original ArtDock includes a program called TGuard that toggles touch on and off. This is supposed to guard against stray marks, but I find it's very dangerous to use on the Surface Pro because it disabled both touch and pen control while I was experimenting with it. Needless to say, I deleted that as well.
Here is the resulting launcher.
The ArtDock will open in the top left corner of your display. To move it, just drag the top left icon with your finger. The middle top icon minimizes the dock and the X closes the dock.
This first pass includes toolbars for Photoshop, Sketchbook Pro, Paint Tool SAI, Maya, Silo, ZBrush and 3DS Max.
The deleted icons for Topogun and MyPaint are included in the archive if you'd like to restore them.
Tapping any program icon loads the appropriate dock.
Photoshop
To drag any of the program-specific toolbars, just tap and hold the program icon. Tap the Left Arrow to return to the launcher.
Several icons have multiple commands. Tapping the Tab button will clear menus, but tapping and dragging left or right will bring up the Save As or Load file requesters.
The Undo button becomes a Redo if you tap and drag left.
Holding down the move button will allow you to drag a selection with your mouse. Holding down the shift button will allow you to add to a selection.
Dragging up and down on the magnifying glass will zoom in and out. You can scroll through various transparency amounts with the Opacity button.
The icon on the left changes the size of the brush nozzle and the one on the right toggles between brush and eraser.
Hold down the eyedropper to sample a color and hold down the hand icon to pan around your image with the pen.
The remaining buttons are cut/copy, Esc/Enter/Delete, Lasso/Wand and Select All/Deselect.
Below are the other toolbars included in the Surface Pro Artist ArtDock.
Sketchbook Pro
Not all programs benefit from having a custom dock. I've included Sketchbook Pro because it was part of Konartist3D's original archive, but I don't think it make much of an improvement to an already well designed program.
Paint Tool SAI
Paint Tool SAI's crowded UI really benefits from the custom dock, but I'm not certain these are the most appropriate functions to include. Your suggestions are welcomed.
The Maya buttons dwarf the standard icons.
The precise selection and placement of commands is very flexible. Please send along suggestions if you think other tools should be added to the dock.
ZBrush is a little less intimidating with its custom dock.
Installation instructions
First off, you need to install AutoHotkey, located here.
Then download and unzip the Surface Pro Artist ArtDock here.
Copy the artdock folder to your C:\ drive.
Create a shortcut of the file ArtDock.bat and pin it to your desktop or taskbar.
Start the ArtDock and then your desired program (Photoshop, etc.). Tap the corresponding ArtDock program button.
Move the launcher by holding and dragging the top left icon. Move program toolbars by holding and dragging the program icon.
Next Steps
I've only tested the Photoshop toolbar thoroughly. If you encounter problems with any of the other toolbars, please let me know so that I can make corrections. I'm also not certain that Konartist3D has chosen the most appropriate commands for each of the programs. If you think there are more important shortcuts to include in the docks, please let me know. The toolbars can be shortened or expanded as necessary.
I'd like to add controls for additional software like Softimage and Mudbox, but I can't commit to doing so right away. If you care to contribute icons or program controls to your favorite software, please do so and share your work with the community.
If you're interested in learning more about AutoHotKey, RawInputControl, Paintdock, ArtDock and the rest, please visit this great thread over at TabletPCReviews: http://forum.tabletpcreview.com/artists/58400-artdock-guide-compatibility-links.html
To learn more about how to edit RawInputControl, download this pdf created by lblb: http://www.mediafire.com/download/hb2x1oj644jy33o/Instructions_RawInputControl_v3.pdf