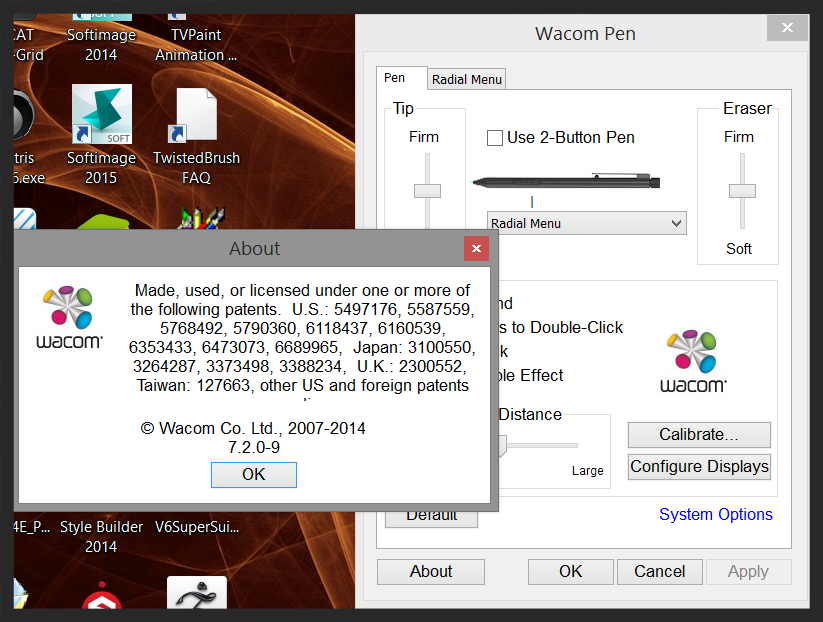Version 7.2.0-10 adds 25-point calibration and right-click to radial menu
UPDATE 5: I've pulled the link to the Asus VivoTab Note 8 driver because it appears to be harming some systems. Per Wacom, users of Dell Latitude 10 and the Asus VivoTab TF810C tablets should not apply this driver as it includes a firmware update that will ruin the pen sensor on those tablets.
UPDATE 4: The official Wacom Enhanced Tablet Driver (Feel IT) 7.2.0-10 is finally available for download here: http://us.wacom.com/en/feeldriver/
As many of you have reported, the Asus Vivotab version (7.2.0-9) is compatible with the Surface Pro and other tablet pcs. The version on the Wacom site includes some bug fixes, so you should probably stick to it unless you absolutely need finer calibration control.
Happy downloading and please share your radial menu configurations as you create them!
UPDATE 3: Omitted. Sorry folks, misread the version number.
UPDATE 1 7/21/14 : Asus has published the version I've tested (7.2.0-9) on the Asus Vivotab Note 8 [OMITTED, See Update 5 above]
UPDATE 2: I ran the new driver on the AVTN 8 and it is substantially different. Instead of 25-points, it has 81! Be patient running the tool, but it should make a huge difference in performance.
The Wacom Asus Vivotab Note 8 advanced edge calibration tool has 81 points: 9 rows with 9 targets. In this image, one row is obscured by the finished button.
ORIGINAL POST
Regular visitors to the site will probably be wondering where I've been hiding for the last couple of weeks. Believe it or not, and despite my best efforts, SurfaceProArtist.com barely earns enough income to pay back its hosting costs, so as much as I'd love to do this full time, I've got to earn a living.
I'm starting up a new digital tv venture that takes me back to my roots as a network programmer so I won't be able to post here as frequently as I have over the past year. But I promise I'll be here as often as possible to bring you the latest developments in Windows tablet tech.
If any of you are interested in helping to pick up the slack, just drop me a line via the website contact form.
When Microsoft unexpectedly chose N-Trig over Wacom for the Surface Pro 3, many worried that the venerable digitizer tech giant would forego further development of its tantalizing but imperfect Enhanced Tablet PC drivers (also known Feel IT or Feel drivers).
I regularly check in with my contacts at Wacom and last week I was granted access to a preview build of a new driver version that should be available this week.
I've installed this new driver on both the Surface Pro 1 and 2, the Asus Vivotab Note 8 and the Lenovo Thinkpad Yoga and in every instance, the new edge calibration tool has resulted in much improved edge accuracy.
Using the 25-point calibration tool requires some patience and you will have to aim carefully to reach the tiny bullseye targets along the edges while holding your pen in a natural position. Fortunately, it's a simple matter to cancel and start over.
While I'm not a stickler for drawing all the way to the edge (that's what panning the canvas is for), edge accuracy is often an issue when trying to access menu bars, a hidden taskbar or the various Windows 8 Charms bars. On both my Surface Pro 2 and Thinkpad Yoga, I often had to choose between being accurate for most of the screen and being able to unhide the taskbar with my pen. For some reason, with previous calibration setups, I would always end up with just enough offset on the bottom of the screen that the pen would refuse to trigger the taskbar.
With the new edge calibration included with this driver, I am able to access both the hidden taskbar and the top-most menu items with my pen.
The radial menu was probably the most welcomed addition to the previous driver incarnation. But many of you fretted about having to sacrifice your single pen button which many use to reproduce right mouse button clicks.
The new driver solves this by allowing you to assign right clicks to the center of the radial menu. I tried to capture an image of this in action, but I couldn't trigger a frame grab with the radial menu active. And using my iPhone camera, the right click icon was overexposed.
Take my word for it: that white blog in the center of the radial menu is the new right mouse button icon that is visible if you press and hold the pen's button.
So here's what you would have seen: when you click and release the pen button, the center of the radial menu is an x (or menu close icon). But if you click and hold your pen button (side switch), the x is replaced by a mouse icon with the right button highlighted.
This next step requires a bit of coordination: hold the switch, hover over your intended target, tap the mouse icon and then release. The radial menu will disappear and you'll see the context menu triggered by the mouse button.
I'll update this post as soon as the driver is available for download.
The development build I tested was number 7.2.0-9. The release build 7.2.0-10 should be the same except for minor bug fixes.
As with previous versions, the Feel driver identifies itself as Wacom Pen and is launched from the Windows Control Panel.
To customize the radial menu, click the Radial Menu tab. Notice the new "Use center for right-click"checkbox. This is very useful for one-button pens. The setting requires a little coordination to use, but is easy enough once you get the hang of it. Keep the pen's side switch held and when the radial menu comes up, click on the center and then release the side switch.
Selecting Calibrate from the pen control panel tab brings up the first new calibration screen with four calibration points. The cross hair has been replaced by a bulls eye. The screen also has useful information on how to hold the pen while calibrating.
Upon completion of the standard calibration, you can exit or run the new Additional Edge Calibration.
This is where the magic happens. On this screen you have 25 calibration points. As you can see by the target in the top left corner, you really need to aim precisely to get your pen into these tight spaces. So be patient, give yourself lots of time to perform the process and remember you can always cancel and start over. The result is a far more accurate experience throughout the screen.
ADVERTISEMENT