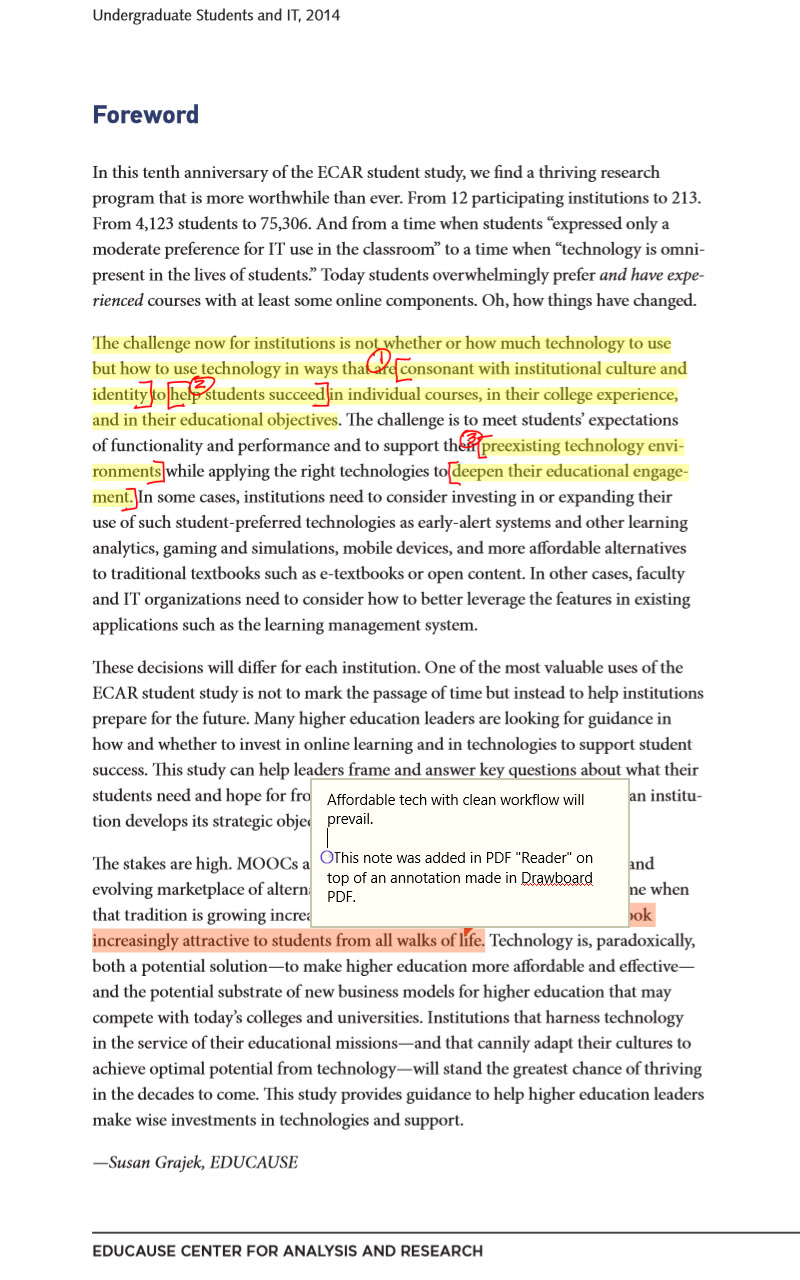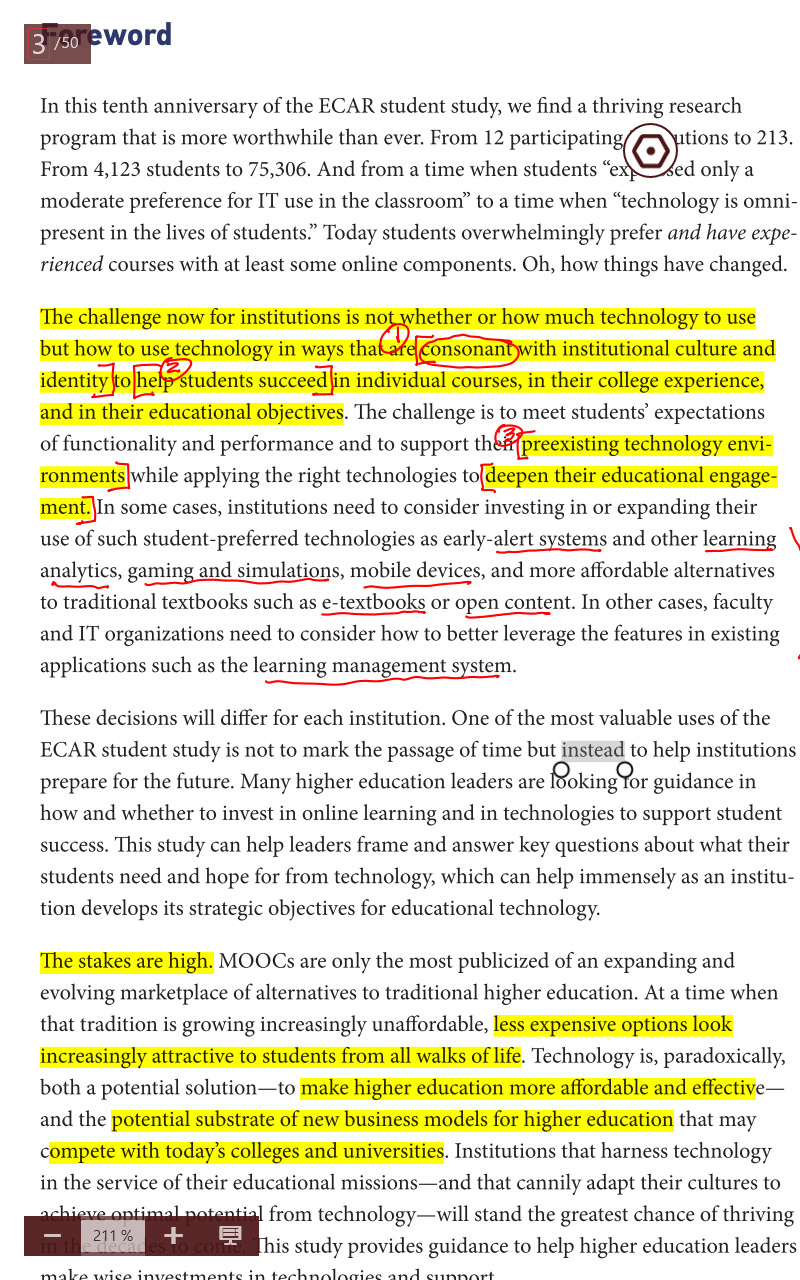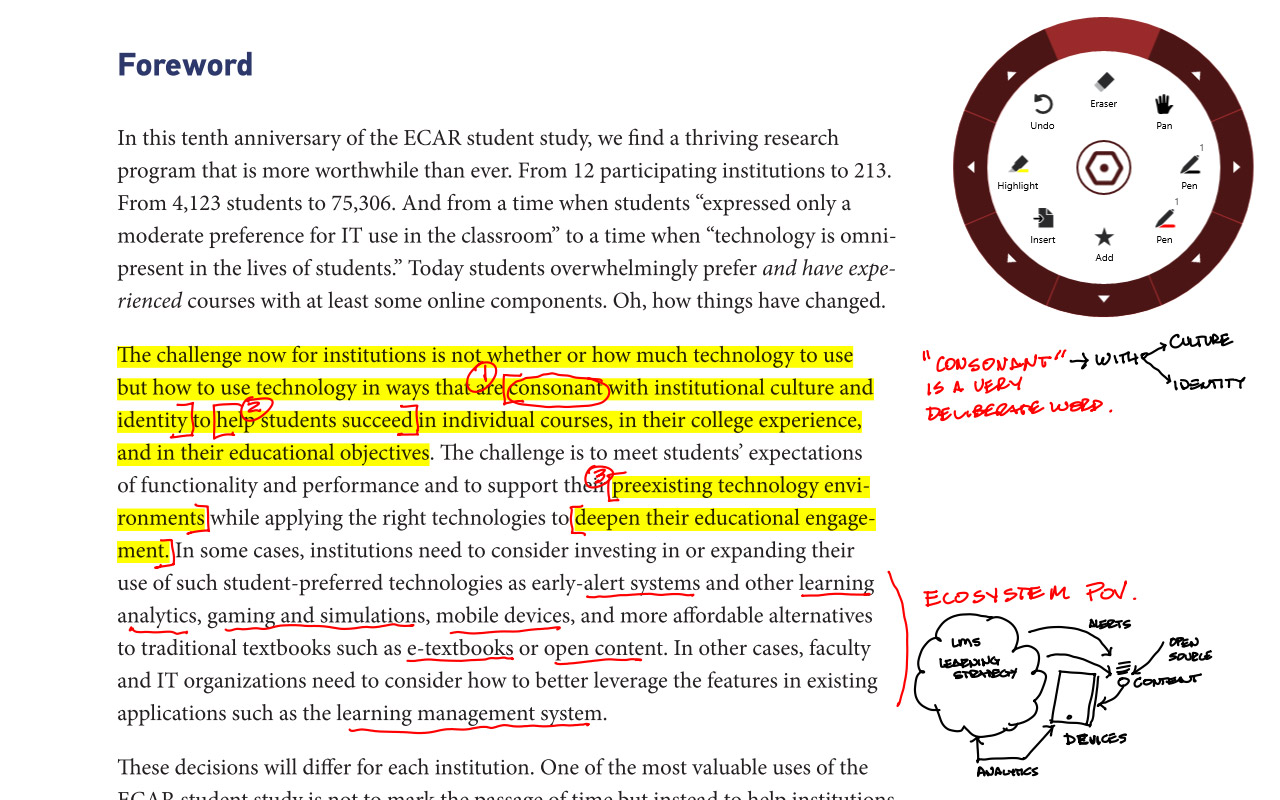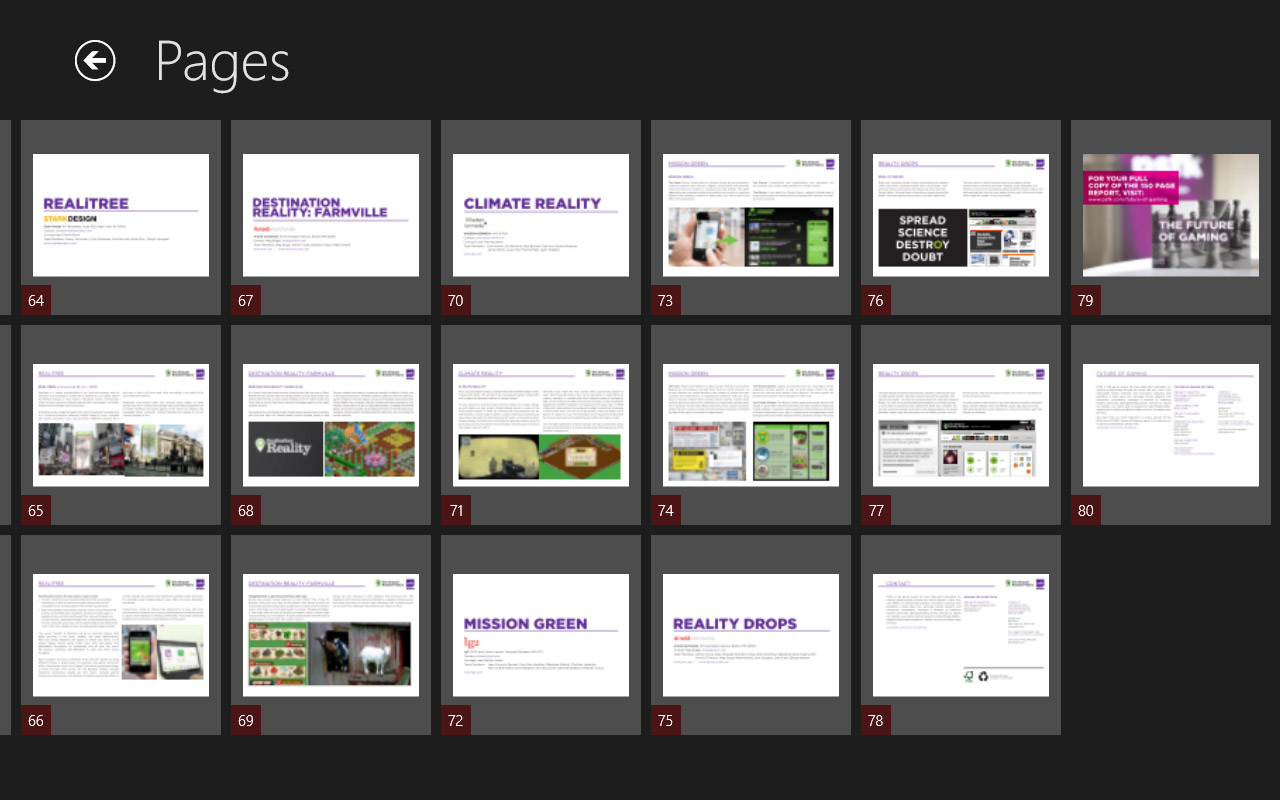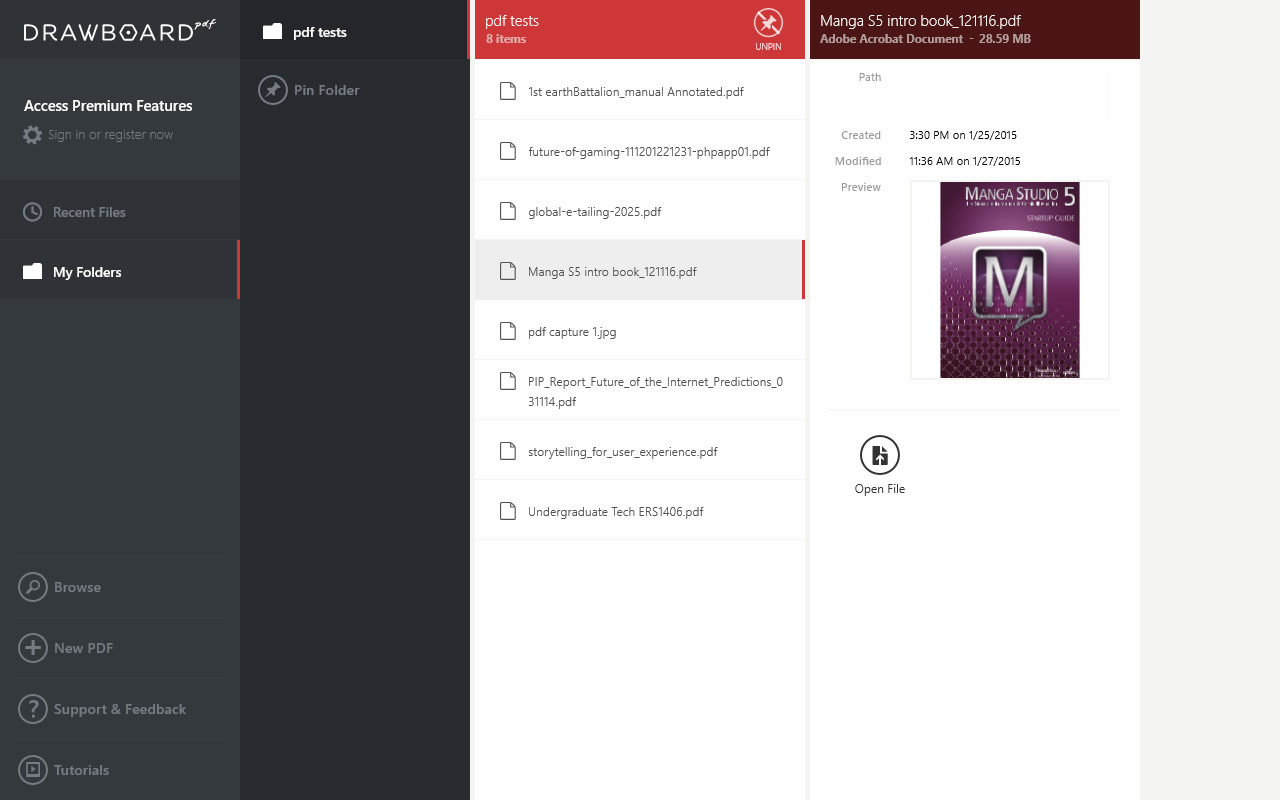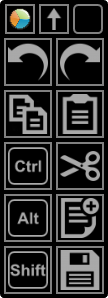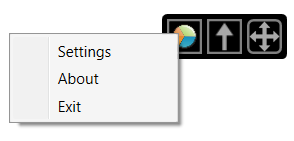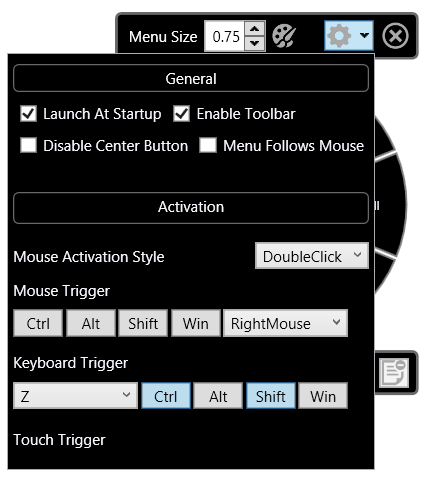Windows 8 has a built-in PDF viewer, I already had full version of OneNote on the machine, I downloaded a copy of Adobe Reader XI (free Acrobat reader), and I also downloaded Drawboard PDF which seems to be the most popular PDF reader for the Windows 8/modern interface.
Let me quickly eliminate OneNote from this discussion. As best as I can tell, reviewing PDFs in OneNote requires that the PDF be essentially printed into the OneNote format which means it is very difficult to get the annotations back out in a proper PDF annotation later. I tried it and it all works OK on this Encore but I think it merits a separate conversation since it is not really staying in the PDF format and there are other idiosyncrasies.
I set aside a few PDFs from my archive that represent different formats and file sizes:
1) 2.8 MB file (text heavy): ECAR Study of Undergraduate Students and Information Technology, 2014
https://net.educause.edu/ir/library/pdf/ss14/ERS1406.pdf
2) 29.2 MB file (mixed text graphics) : Manga S5 intro book
http://manga.smithmicro.com/documentation/MangaStudio5.0.3StartupGuide.pdf
(I used an older version but it's essentially the same file)
3) 107.5 MB file (a graphic heavy PPT/Keynote printed to PDF) The future of gaming from PSFK
http://www.slideshare.net/PSFK/future-of-gaming
I played around in my spare time over a series of a few days In real world conditions often with multiple apps running . I used the Encore 8 with pretty much straight out-of-the-box settings. I left Wi-Fi on, and I didn't do anything extraordinary to try to give it extra operating overhead
Reader: Default Windows App.
http://apps.microsoft.com/windows/en-us/app/reader/8a4ae377-a4ab-4260-9b80-f9382360e291
The built-in default application, Reader, worked beautifully at viewing all of the files. Even the large PDF on the future of gaming, which is mostly graphics, flowed nicely and I could flick my finger so that it scrolled for five or six pages and the device would catch up and render the graphics. If you pinch the screen, the document goes into light table mode so that you get little thumbnails of all the pages. Again the Encore had no problem keeping up with even the large file.
Adobe Reader XI
http://www.adobe.com/products/reader.html
All of the docs loaded into reader but that's about where the fun ends. I have trouble with Reader even on my full-size i7 computer. Highlights and written note annotations work but not great, hand scribed annotations are glitchy and unreliable. This is not the fault of the Encore 8. I have the same issues on every computer I've tried the new versions of Reader or Acrobat. It might be user error, but either way it's consistent.
Drawboard PDF
http://www.drawboard.com/
Drawboard is a metro/modern app. I have never use this piece of software before. I set it up to access files from my one Drive account so that I could also experiment with sharing the PDFs with other devices.
Drawboard was able to open all of the files, even the large gaming report and was able to scroll through all of the pages with reasonable ease. Drawboard has a white table mode with small page thumbnails. It took 20 seconds or so for the device to generate the thumbnails the first time, but after that the pages were cached and anytime I returned it to the index it redrew quickly.
Multitouch zoom and pan work very smoothly on all files..
All annotation features work as advertised regardless of the file size.
I was able to save the annotated PDFs back into my one drive where I could open and view them including the invitations on both my laptop and iPad. Presumably you could do the same thing with any cloud Drive service but I did not drive with any others.
CONCLUSION.
I've had this little tablet just a week but I've pushed it pretty hard. The device never crashed during PDF testing.
The 8 inch screen is small for some eyes and the text is not as sharp as on a retina screen. But certainly this device is very functional for reading and annotating PDFs. Multitouch zoom and pan is smooth enough that you can zoom into the margin to make handwritten notes at a reasonable scale and then zoom back out . Any small glitches that I saw I can't attribute to the Toshiba device itself. It seems more likely that there are glitches in the stack of applications cloud services and even the OS itself and when you stream all of these together you can get some small lags and hiccups especially with auto syncing.
Based on my notion that effective note writing and annotation is personal and depends on a lot of factors I can say that for me, this Toshiba Encore is a VERY suitable platform for on-the-go PDF reading and annotation. If I didn’t have other large tablets I would prefer the 10" for consuming PDFs. But this 8" form is very nice. For whoever may be reading this, I can't say if the whole thing will work for you. But it's not because the hardware is lacking. The hardware, especially for the price, is excellent. Here are caveats:
The devices cost $349 and $399 respectively. That's damn affordable for a lot of capability. But it's not going outperform a Surface, iPad or top of the line Samsung. It's not going to be the coolest bit of tech jewelry people have ever seen (though if they are Wacom enthusiasts you will get attention). Get your expectations in line. Mine were exceeded. But I've had my tech heartbroken more than a few times so I have very realistic expectations.
You better be pretty familiar with the windows 8 interface and ecosystem. If you are not, then just that learning curve is going to cause some frustration compared to android or iOS. Windows 8.1 is a much more complex and capable environment. If you already use Windows 8 and understand the difference between modern and desktop then this may be easy for you.
In my opinion the mobile OS tablets all suffer from some common issues. iOS, Android and windows modern/metro have a clunky interfaces for file management. This can become a real speed bump in your workflow especially if you're trying to collaborate with others in a multi computer multi OS kind of environment. Obviously there are workarounds but they all take additional learning and time to make them second nature. Drawboard surprised me to the upside here. Syncing through Microsoft OneDrive made the whole thing work really well for automagically sharing to other devices. Trying to do PDF reading and annotation on a small screen in Adobe Reader or Acrobat in the desktop environment would make me crazy, on ANY hardware.
If you're already a diehard iPad person, you might just wait for the rumored iPad pro comes and see if it includes an OS integrated stylus. If Apple does that it will be a beautiful thing. If they don't, Microsoft is going to start eroding the iPad market for anyone that needs a stylus. This new Wacom pen is very promising for the Windows platform.
The Wacom stylus certainly makes a big difference for hand notes and hand annotation. It doesn't make much of a difference for finger drag highlighting. But if you are looking for reasonably priced digital note and doodle pad that can run some desktop software then Encore is a good candidate.
I did this evaluation out of curiosity and to better understand the limits of the device. I feel confident now about using Drawboard with the PDF annotation tools where I need a small format tablet. My last comment about the Encore in general - If I lost this device tomorrow I would order another one immediately.
SCREEN CAPTURES
All screens shown at full pixel resolution 1280 x 800, unretouched.
Some .jpg compression of the captures required for posting may be causing fuzziness.
Actual screen dimensions are 6.75" x 4.25" and the image may appear larger than actual size on your screen.