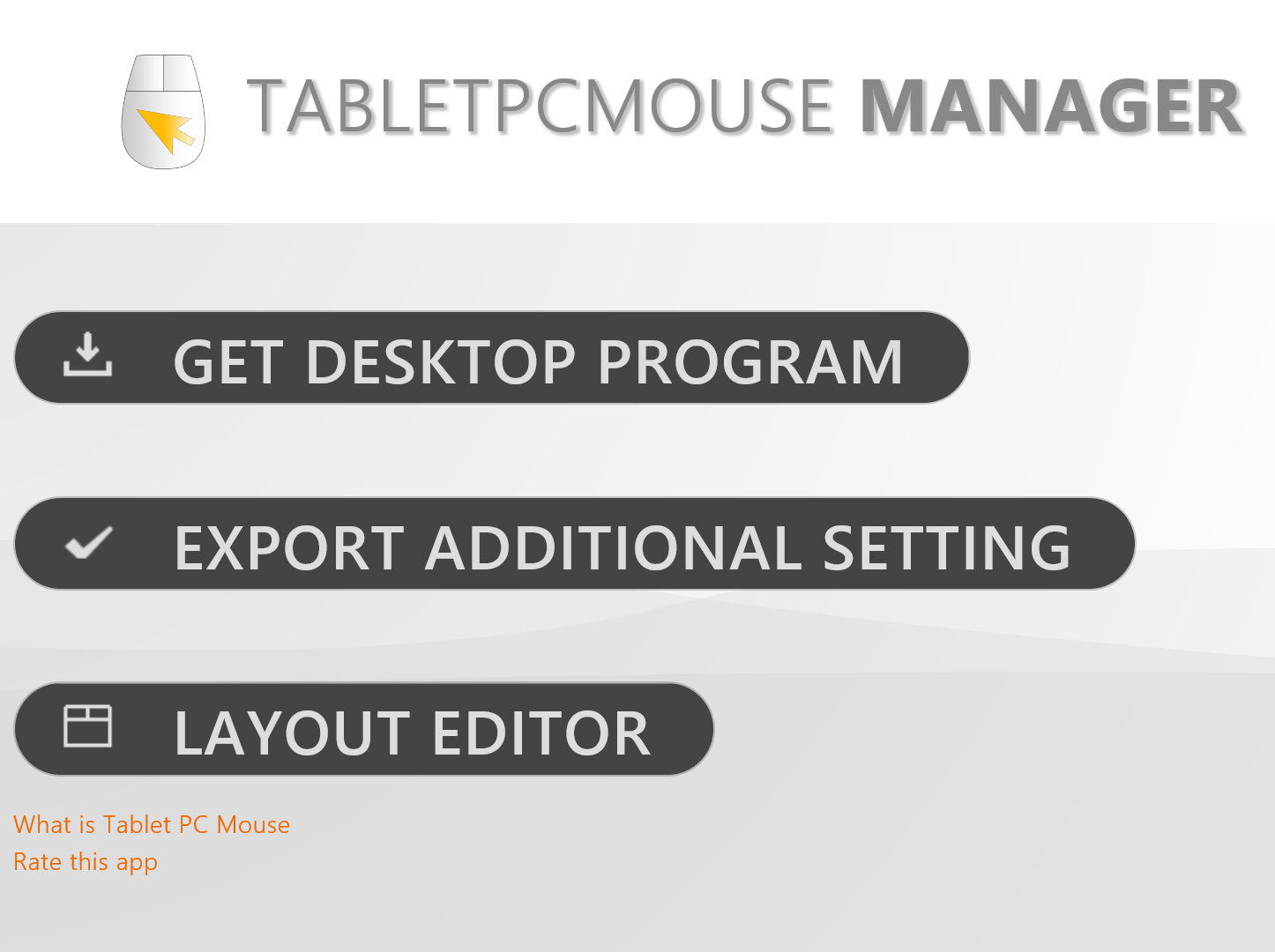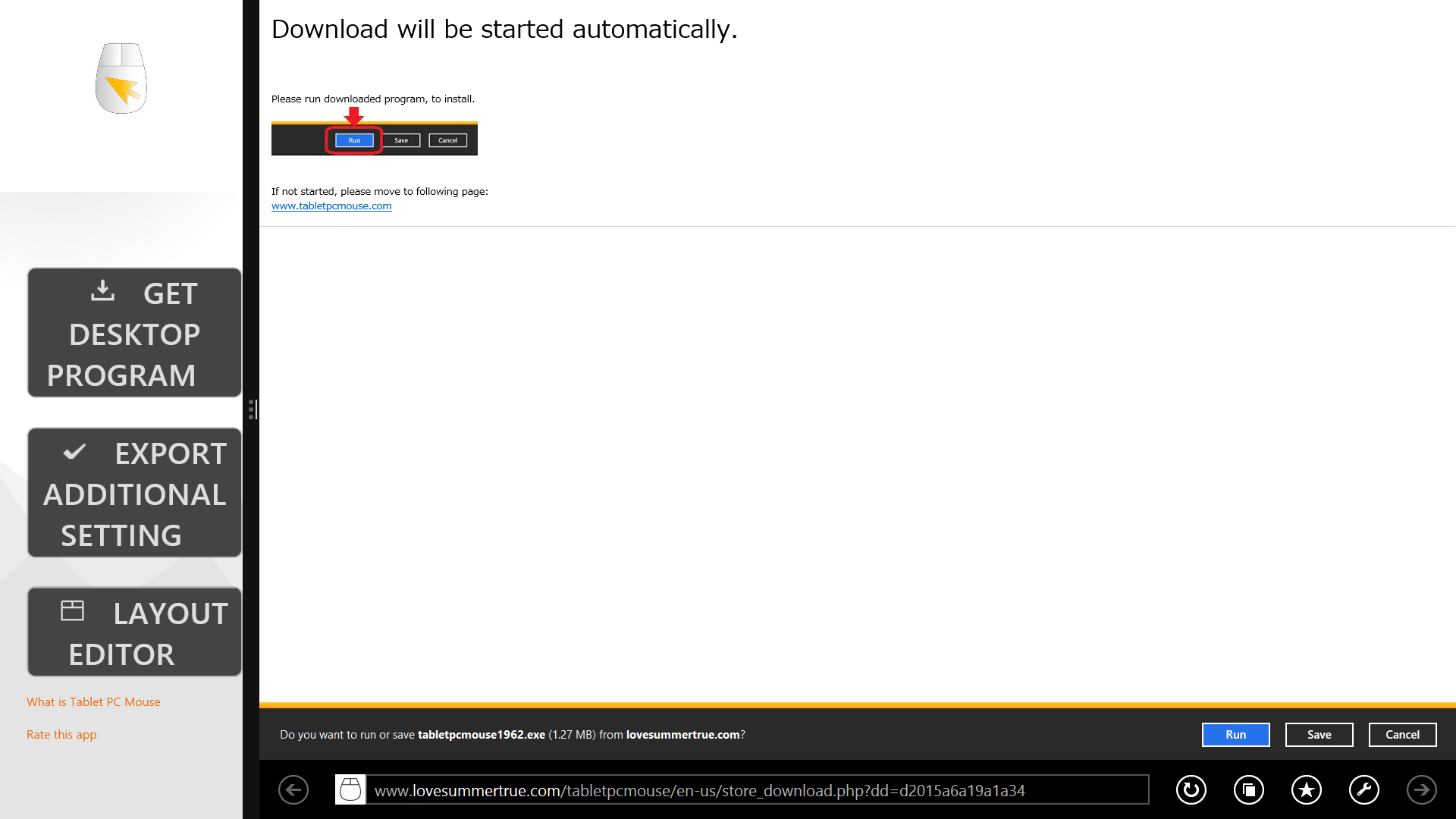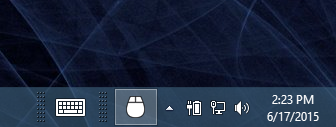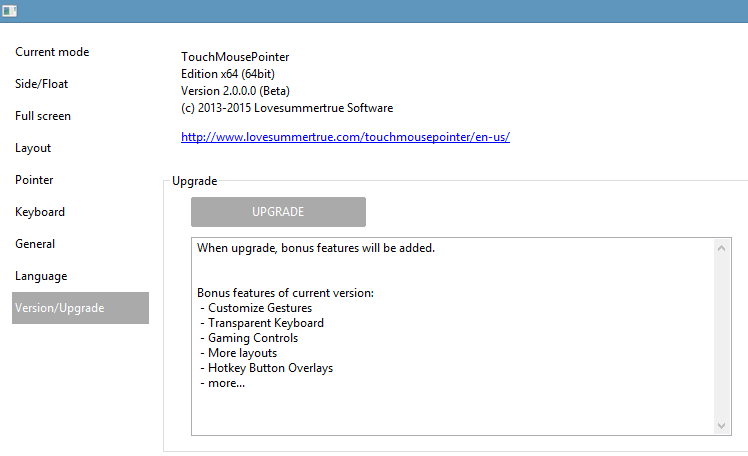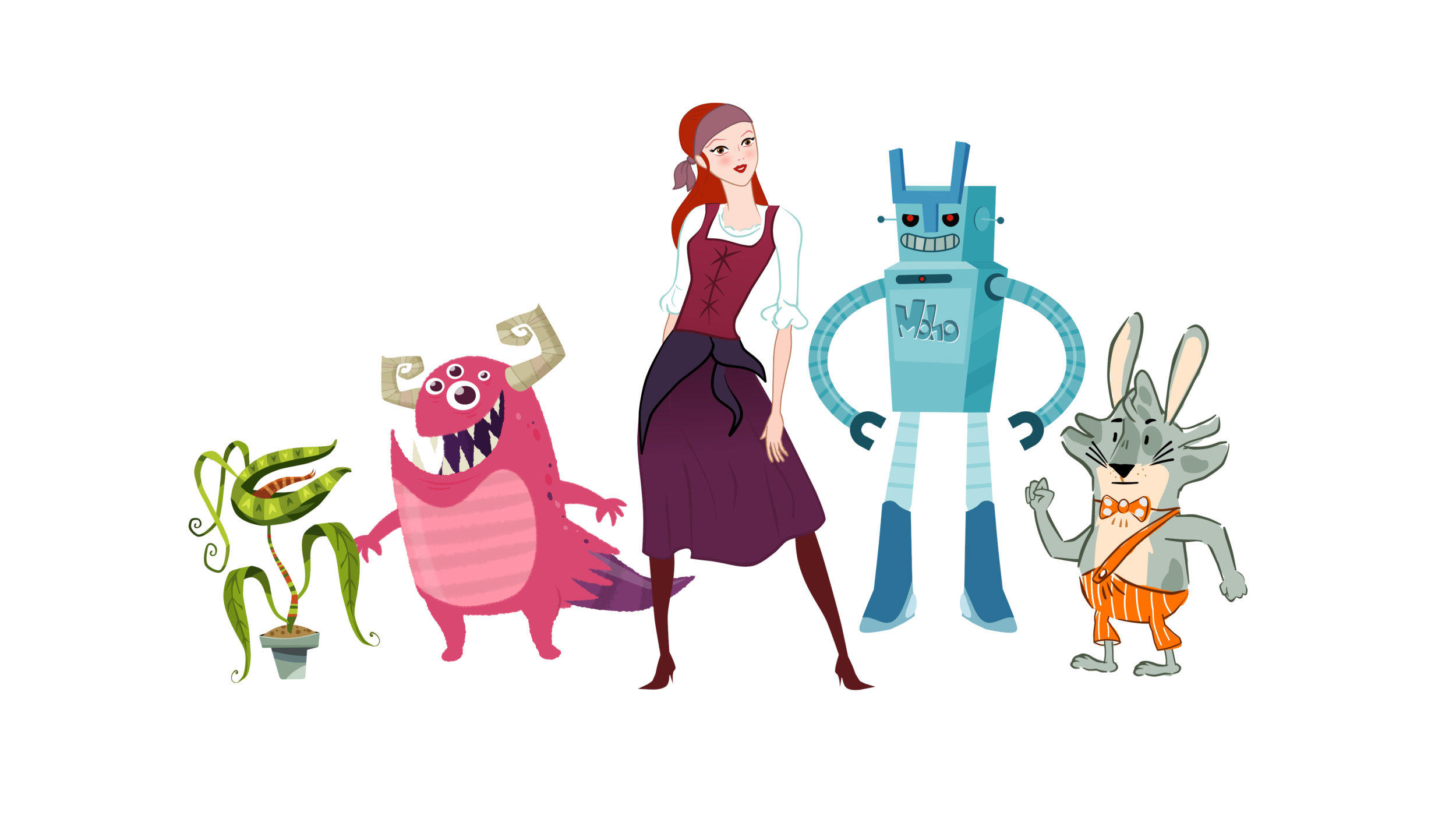Because I never saw a big screen I didn't like, I've been anxiously awaiting the arrival of Lenovo's first two Wacom Active ES 2-in-1 convertible laptops, the Thinkpad Yoga 14 and 15.
Determining whether Windows devices support pen input is rarely easy, but in the case of these new Yogas, it's been downright ridiculous. I first ordered the Thinkpad Yoga 15 in March when it appeared on the Lenovo website. Buried in the specs was a claim of pen support. But I quickly returned it when it arrived with no Wacom digitizer. By the time I submitted my RMA request, Lenovo had updated its site and erased all mention of pen support on the new Thinkpads. Mysteriously though, Lenovo began listing an Active Capacitive Pen for $40 that its specs say is compatible with "all ThinkPad capacitive touch screen enabled devices."
In the three months since my first abortive encounter, I've been visiting the Lenovo site daily waiting for the new convertible to be listed for sale. And I'm not alone, because over on the TabletPCReview forums, the Thinkpad Yoga 15 thread is 65 pages long as I write this! Recently, international posters began reporting having purchased the penabled TPY14, but a 14-inch model has never even been listed in the US.
Thursday night, TabletPCReview regular @soh5 discovered that the Lenovo Thinkpad 14 is now available in the US as a Best Buy exclusive for $999. I followed this link and quickly placed my order and picked it up Friday morning. Although I would have preferred to test a 15-inch model, recent posts lead me to think that the TPY 15 may have been cancelled or is still a long way out.
Unfortunately, Best Buy doesn't offer the Active Capacitive Pen for sale (what a surprise) so I had to order that from Lenovo directly. It will take at least a week to arrive.
Unlike prior Wacom EMR tablet PC pens, it appears that Wacom Active ES pens are OEM specific. My Toshiba Encore 2 Write pen is not recognized on the TPY14, although the convertible laptop definitely lists a digitizer and even includes the Wacom Feel driver pre-installed.
Testing of the pen will have to wait until the pen shows up, but below are some quick first impressions and a size comparison with the first generation Thinkpad Yoga 12.
Despite its relatively low price, the Thinkpad Yoga 14 is a solid, quality business laptop. It features a 2.2 GHz 5th Gen Intel® Core™ i5-5200U processor with a 3MB cache and a Turbo Boost speed up to 2.7GHz, 8GB DDR3L memory, 1 TB hybrid hard drive (5400 rpm) with a 16GB solid state drive as a cache, NVIDIA GeForce GT 940M graphics with 2 GB dedicated video RAM and a 14" LED-backlit high-definition 10-point multitouch display with IPS technology and 1920 x 1080 resolution.
The TPY14 includes 2 USB 3.0 ports and 1 USB 2.0 port, built-in high-speed wireless LAN (802.11ac), and Bluetooth 4.0.
It weighs 4.18 lbs. and measures just 0.82" thick.
The new Thinkpad Yoga 14 makes an excellent first impression. The display is sharp and bright, unlike the first generation Thinkpad Yoga 12 that has a milky screen protector that makes all images look dull. The keyboard is roomy and the best in class. The touchpad is also vastly improved over the TPY12 which felt slightly wobbly and cheap. The touchpad also features true left and right mouse buttons that is appreciated.
Lenovo has eked out another 1.5 diagonal inches out of the display by reducing the side bezels dramatically. You can't really make them any smaller without sacrificing side swiping capability. The TPY14 is just over 13" wide and 9" tall in landscape mode. The first gen TPY 12 approximately 12.25"x 8.5."
It's still a little odd to use the Yoga in tablet mode as the retracted keyboard keys will rest against your hands or knees as you hold it. I much prefer older compatibles like the Sony VAIO Flip and Acer Aspire R7-572 that allowed you to lift the display slightly to access the keyboard. To use the Yoga as a drawing device, you will definitely want to keep a Bluetooth keyboard nearby.
Lenovo packs a lot of crapware into its products lately and many of them are redundant to Microsoft services. I removed the McAfee Internet Security, a cloud storage solution and several other so-called Lenovo DOit applications. My advice to all PC manufacturers: DON'T DOit.
I haven't really put the laptop through its paces yet, but benchmark performance is very good. For some reason PCMark 8 won't run, but the TPY14 3DMark results were far better than either the original Thinkpad Yoga, the Wacom Cintiq Companion 2 or the Surface Pro 3 thanks to the latest gen i5 and the NVidia 940M GPU. I suspect the Ice Storm benchmark is the only one that is reliant on the CPU speed, which might explain the Core i7 TPY12's win in that category, although that doesn't explain the CC2 coming in second.
TPY14 CC2 SP3 TPY12(1st Gen)
Fire Strike 1492 649 409 565
Sky Diver 5558 3096 1628 2454
Cloud Gate 6397 4658 3653 4297
Ice Storm 38725 40038 27450 44865
Battery life also appears to be good, claiming to last 8 hours.
I have to reserve my final judgement on the Thinkpad Yoga 14 until I've put the Active Capacitive pen through its paces, but at the moment, I think it's a very solid contender if you're looking for a convertible device. Considering that I paid over $1700 for the original Thinkpad Yoga in November, 2013, the $999 TPY 14 is an absolute bargain. Stay tuned!