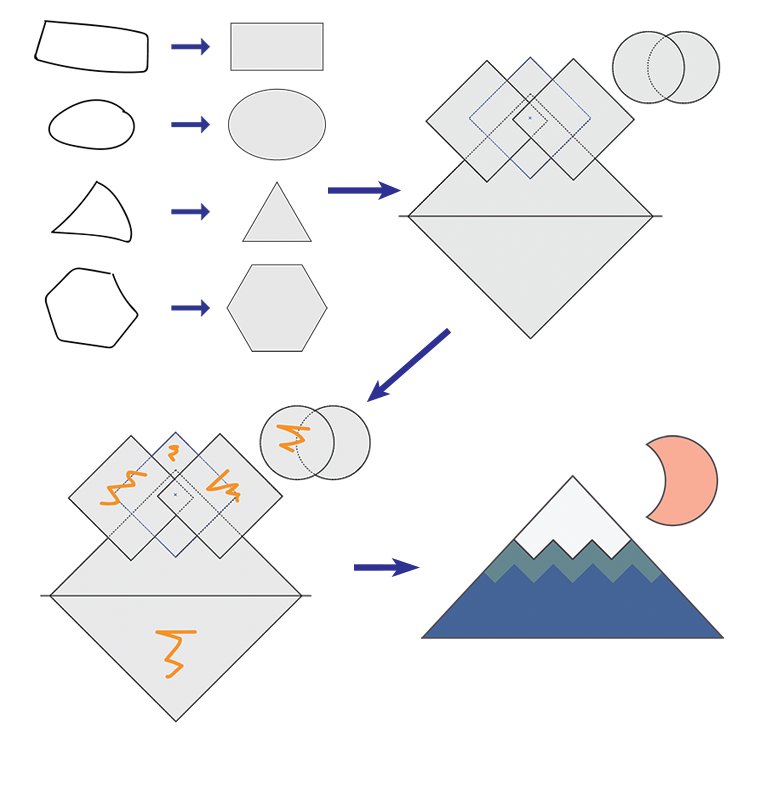Earlier this week I was alerted to an intriguing new Kickstarter campaign being undertaken by Daniel Becker and Gadgetek.
The META, or Microcontroller Enhanced Tablet Accessory, is a "patent pending protective case" that adds configurable shortcut keys similar to Wacom's Expresskeys to the Surface Pro 3.
"It was originally designed for the Pro 3, but with only a 0.63mm difference in depth from the Pro 4, I am working fast to establish a way to utilize the current form for both Pro 3 and Pro 4 users," writes Becker.
According to the Kickstarter description, "the current configuration of the META integrates six buttons, operated by a microcontroller, into a case that fits a Microsoft Surface Pro 3. The buttons can be programmed to perform any combination of keyboard shortcut operations in virtually any computer application." META connects to the Surface Pro 3 via USB and comes in a choice of seven colors to match the assortment of the Surface Pro Type Covers, plus an exclusive arctic white.
There are two main goals the Kickstarter campaign will help fund: mold and initial production fees and the creation of a user friendly app for programming the buttons. "The app has yet to be developed, and that is a big piece of the funding goal. The way programming the shortcuts works now is not user friendly, and definitley not what I want the user experience to be. However, I have been in contact with several software developers who are all more than capable and interested in taking on this app and their projected end dates are well within the fulfillment timeline."
META Product Walkthrough
Gadgetek is a one-man operation and the META is not inexpensive at the proposed $79 price. I asked Becker to detail a little of his design background.
"My history as a product designer begins with a home décor design, manufacture, and wholesale company. I started working with this company in 2007 and have been there ever since. I began as a graphic designer, worked up to product designer and have since moved on to leadership roles within the product development department. I still actively design product, but my responsibilities have shifted to leading others and managing processes. I also travel to China twice a year to visit our manufacturers and develop new products at the factories. That's what really tipped the bucket for me - going there and working at the manufacturers facility was a completely different experience and more efficient than working remotely. Even beyond that, going out and sourcing new materials and factories with additional capabilities really opened my eyes to everything that can be done outside of what I was accustomed to. Being an IT professional as well, my inclination has always been towards technology and so I started looking at where I could use my knowledge of product design and manufacturing from my day job to create a product that I was truly passionate about. Something that I could develop and carry through under my own direction that people wanted and found useful."
The inspiration for the META came from Becker's "significant other...an amazingly talented artist, she does it all - traditional mediums and digital (www.pwairbrush.com) - and she wanted a tablet to work on with more control and capabilities beyond the iPad, so as a Christmas gift last year I purchased a Surface Pro 3 for her. My immediate reaction after installing Corel Painter and Adobe Photoshop was that everything was really small. The menus, the palette tool icons, the UIs in general were very small. For me, even using the pen, I didn't have great accuracy selecting things I wanted. So I started thinking about her old Wacom Intuos Pro and how it had configurable buttons for shortcuts and tools within programs. From there I busted out an Arduino and started trying to figure out how I could use it to perform a similar function as the Intuos Pro and that's how META was born. From there I put my product development skills to work. I sourced a factory using Alibaba.com, taught myself CAD so I could provide them with a 3D design file and funded the prototype development on my own. After I got it to the point where manufacturing was as simple as paying them to start mass production, I went to Kickstarter with the hope that people would have enough interest in the device to help raise the funds necessary to cover the mold and tooling fees, software development fees, and the initial production run."
At the time of this post, the campaign has a long way to go on reaching its $80,000 goal, but I'm intrigued and will support once Becker is able to come up with a solution for making the META case compatible with the Surface Pro 4.