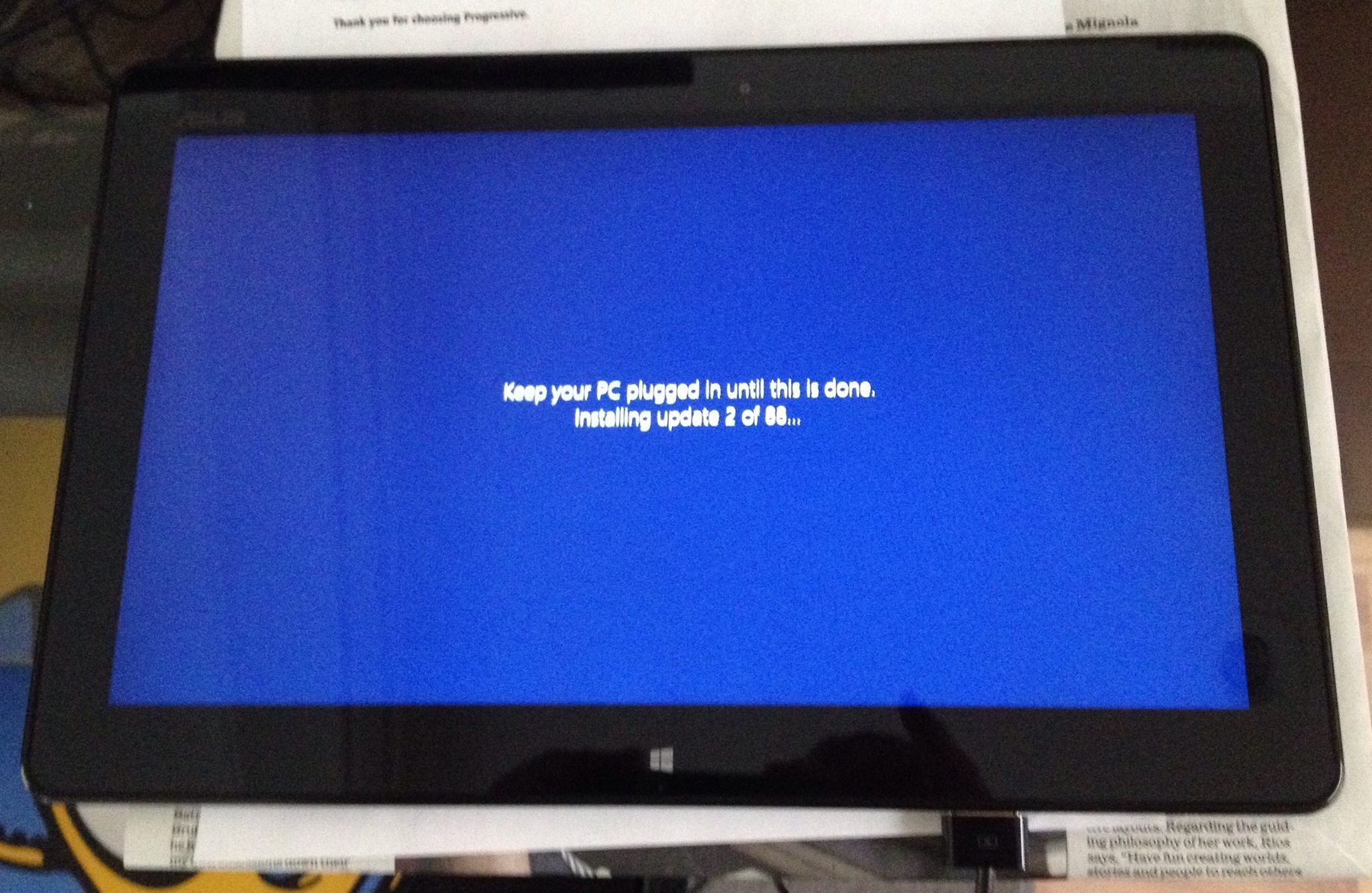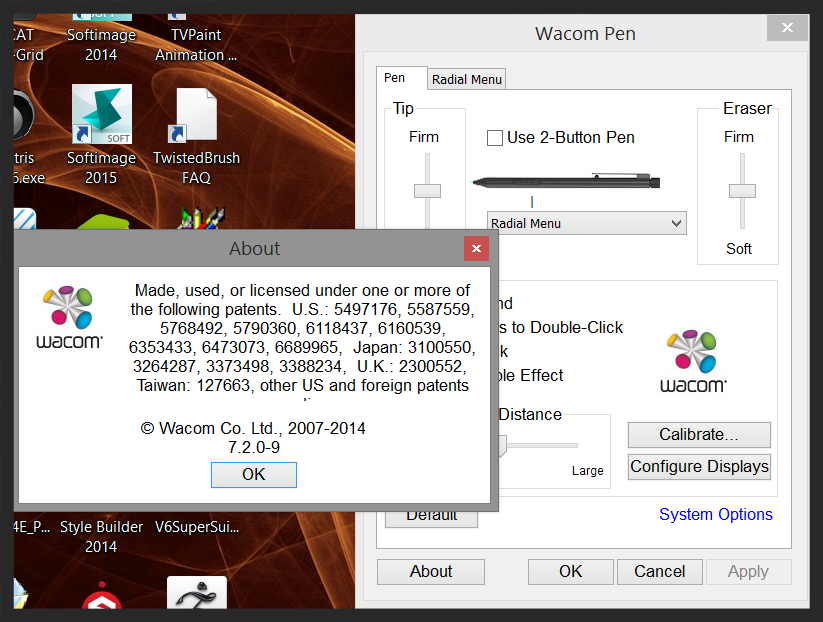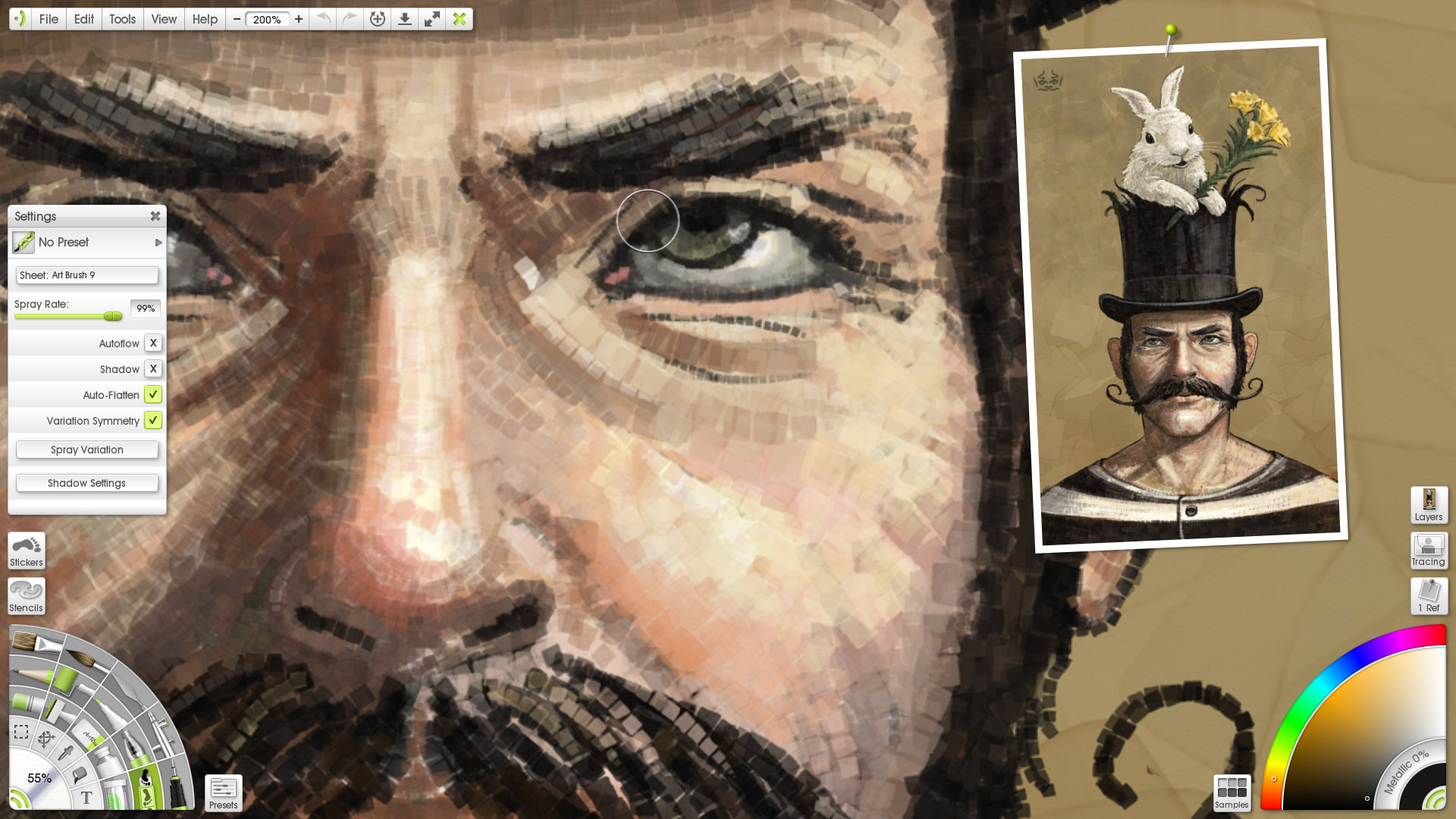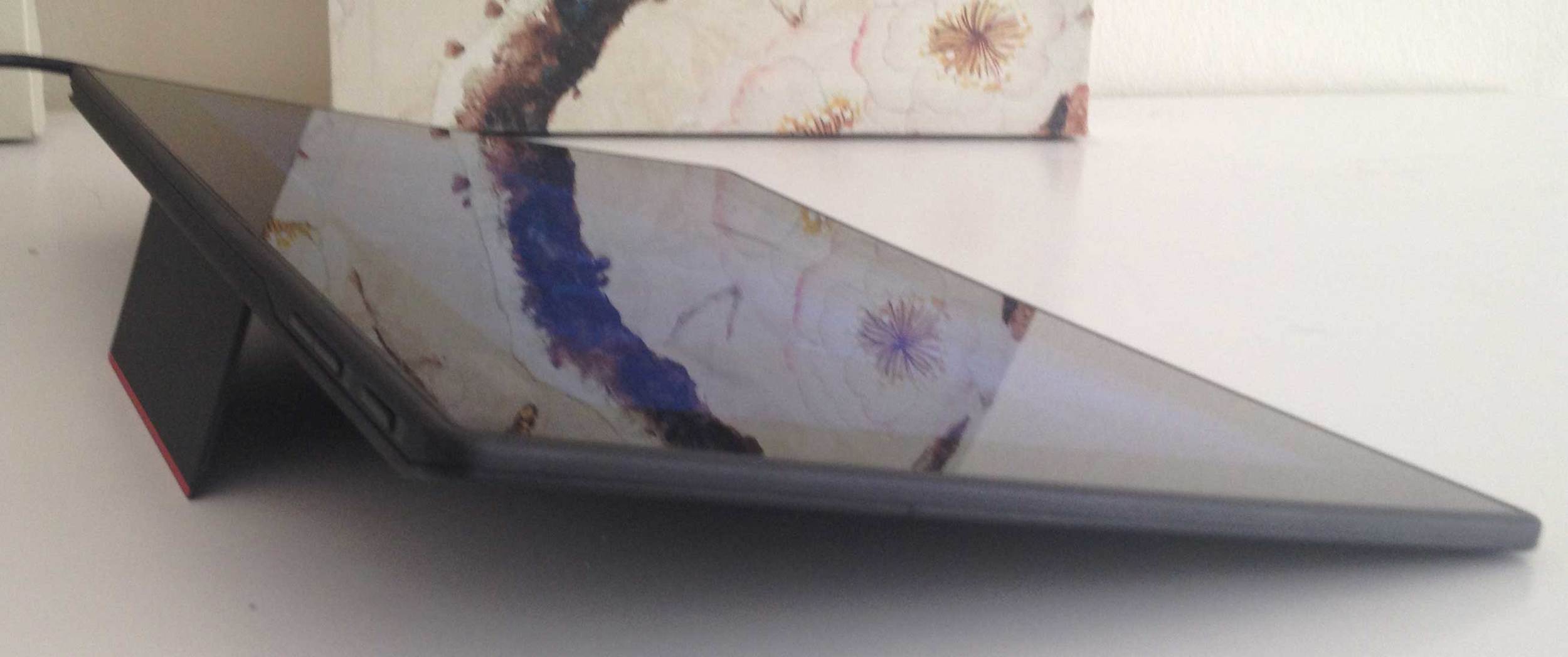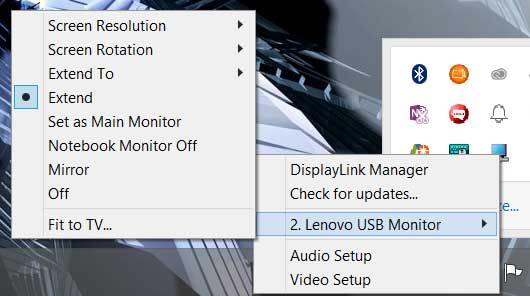My excitement in discovering that Asus' VivoTab Note 8 pen driver contained a much higher resolution calibration tool quickly turned to panic when I discovered that the driver could render pens on other devices useless.
As I was testing the Asus VivoTab TF810C for the review I published yesterday, I installed the AVTN8 Wacom driver instead of the standard version. I was unaware at the time that that file contains a firmware update intended only for the 8-inch tablet. Installing the driver on either the TF810C or Dell's Latitude 10 changes the pen sensor, making it impossible to calibrate. And the change cannot be undone without another firmware update (not yet available).
Several of you have reported successfully running the AVTN8 driver on other hardware, including the Surface Pro 1 and 2, but I strongly advise you to resist that temptation. It's simply not worth the risk of ruining your hardware.
But what to do if the 25-point calibration found in Wacom's 7.2.0-10 Enhanced Tablet PC driver isn't enough?
Fortunately for you, I've been given a workaround that should work for all devices and is reversible in the event you don't like the results.
CAUTION: THIS FIX IS FOR TECHNICALLY ADVANCED USERS. PLEASE DON'T ATTEMPT IF YOU'RE NOT FAMILIAR WITH THE WINDOWS OPERATING SYSTEM. PROCEED AT YOUR OWN RISK!
Copy the attached code into a file named ISDTabletDefaults.xml. This is the grid layout for the AVTN8.
<?xml version="1.0" encoding="UTF-8"?> <root> <MultiCalRows>0,5,10,15,50,90,95,100</MultiCalRows> <MultiCalCols>0,5,40,45,50,55,60,95,100</MultiCalCols> </root>
It will cause issues if you don't reproduce this code exactly as seen above. You have been warned!
Move the ISDTabletDefaults.xml file you just created into the C:\Windows\System32 folder.
Next, clear your Wacom preferences. Go to Control Panel\Programs\Programs and Features.
Select Wacom Pen from the list of programs, then click on Change.
Click the Remove button under My Preferences.
Now, the next time you calibrate you should get the 81-points.
If for some reason you are dissatisfied with the results and would like to revert to 25-points, delete the ISDTabletDefaults.xml file from your System32 folder and clear your Wacom preferences again.
The next time you run the advanced edge calibration tool, it will have 25-points.